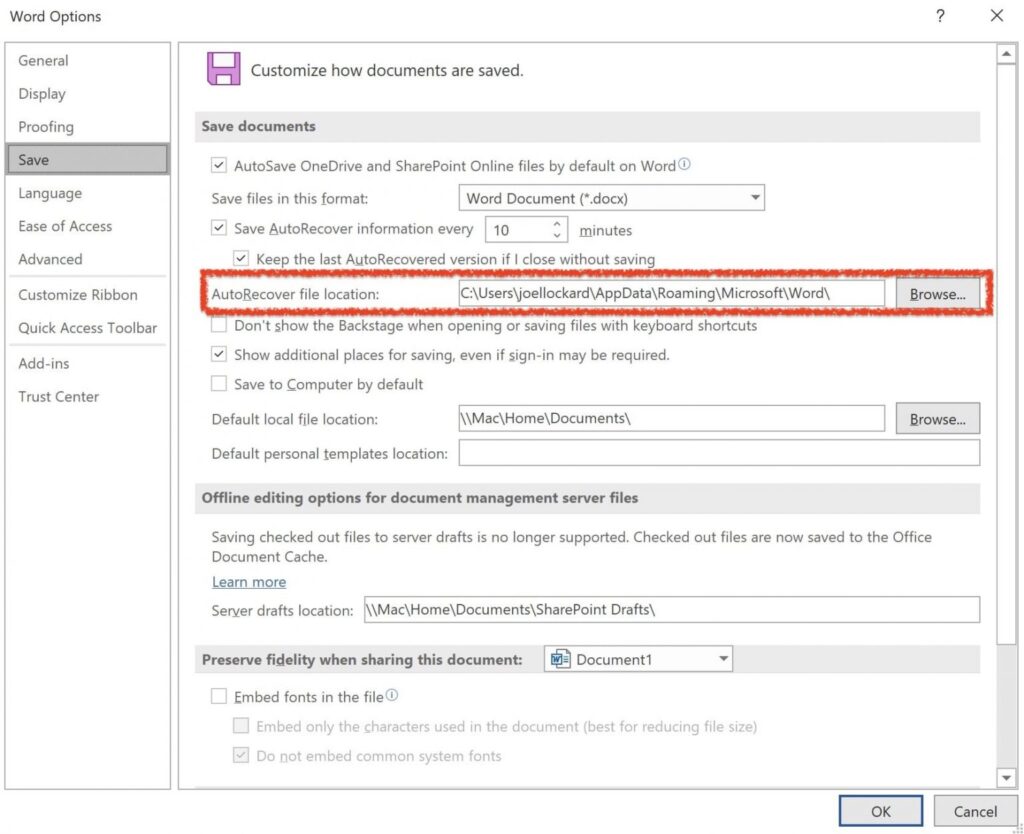Microsoft Excel adalah salah satu program spreadsheet yang paling populer di dunia. Dengan Excel, pengguna dapat membuat, mengedit, dan mengatur data numerik dan informasi keuangan, termasuk tabel, grafik, dan rumus. Meskipun sangat berguna, pengguna seringkali mengalami kesulitan dalam mengembalikan file Excel yang belum disimpan atau hilang. Artikel ini akan menjelaskan beberapa cara untuk mengembalikan file Excel yang hilang ataupun belum disimpan.
Cara Mengembalikan File Excel Yang Lupa Di Save
Jika Anda pernah mengalami kejadian dimana Anda telah mengedit, menyusun, atau memformat beberapa data dalam Excel, namun tiba-tiba terjadi kesalahan atau program mati sebelum Anda menyimpan perubahan, sebaiknya jangan panik. Berikut adalah beberapa cara untuk mengembalikan file Excel yang belum disimpan.
- Buka File Excel Terbaru
- Gunakan Fitur AutoRecover
- Buka File Excel dari Recycle Bin
Mungkin terdengar simpel, tapi ini adalah langkah yang pertama dan dapat membantu Anda menghemat waktu dan usaha. Buka kembali aplikasi Excel Anda dan cari file Excel terbaru yang masih tersimpan. Excel seringkali membuat backup otomatis dari pekerjaan Anda, jadi Anda mungkin akan menemukan versi terbaru dari file Anda di folder autosave.
Excel juga menyediakan fitur AutoRecover yang memungkinkan pengguna untuk memulihkan pekerjaan mereka setelah pembukaan program atau file yang sudah disimpan. Fitur ini secara otomatis menyimpan file Excel Anda setiap beberapa menit dalam keadaan Siap Pakai. Anda dapat mencoba menemukan file Excel Anda dari folder AutoRecover dengan mengklik File > Info > Terkahir Diselamatkan.
Saat selalu diingatkan untuk menyimpan perubahan Excel kita. Tapi, jangan lupa juga bahwa kita dapat memulai pencarian file kita yang belum disimpan pada Recycle Bin. Excel menyimpan file sementara dalam Recycle Bin hingga pengguna menghapusnya secara permanen. Jadi, Anda perlu mengunjungi folder Recycle Bin terlebih dahulu untuk melihat apakah file Anda masih tersimpan.
Cara Mengembalikan File Excel Yang Ke Replace
Jika Anda melakukan kesalahan saat mengedit atau menambahkan informasi ke dalam file Excel, seperti merubah atau mengganti data, maka Excel akan secara otomatis menimpa file Excel asli Anda. Kesalahan ini dapat terjadi secara tidak sengaja. Namun, jangan khawatir karena Excel memiliki beberapa cara untuk mengembalikan file Excel yang terhapus atau ke replace.
- Gunakan Fitur Undo
- Gunakan Fitur Restore Previous Versions
- Gunakan Fitur Recovery Software atau Tool
Fitur Undo yang seringkali diremehkan oleh beberapa pengguna adalah cara paling mudah dalam mengembalikan file Excel yang terhapus. Anda bisa menggunakan shortcut Ctrl+Z untuk melakukan undo secara mudah dan cepat. Caranya adalah dengan mengklik tombol undo sampai Anda menemukan versi file Excel terakhir yang masih berguna untuk digunakan. Namun, perlu diingat bahwa opsi Undo dalam Excel memiliki batasan tergantung dari jumlah perubahan yang dilakukan.
Fitur Restore Previous Versions yang terdapat pada Windows System Protection dapat membantu Anda untuk mengembalikan file Excel yang terhapus atau tertimpa. Anda dapat mengakses fitur ini dengan mengklik klik kanan pada file Excel atau direktori yang mengandung file Excel, kemudian pilih “Restore previous versions”. Kemudian pilih versi file yang ingin Anda kembalikan, dan klik tombol “Restore”. Kemudian, Excel akan membuka versi file yang dipilih dalam aplikasi worksheet.
Jika cara di atas tidak berhasil, maka Anda dapat mencoba mengembalikan file Excel yang hilang atau terhapus dengan menggunakan aplikasi atau tool pengembalian file. Ada banyak aplikasi dan tool pengembalian file yang tersedia di internet. Namun, pastikan Anda memilih aplikasi yang terpercaya dan aman untuk digunakan. Banyak aplikasi yang dapat dibeli dengan harga yang terjangkau atau bahkan gratis.
Cara Membuka .TMP atau Mengembalikan file yang belum tersimpan di Excel
Selain file yang terhapus atau ke replace, terkadang file Excel juga bisa hilang karena matinya sistem atau program. Namun, Excel memiliki fitur untuk mengembalikan file Excel yang masih tersimpan dalam format TMP. Berikut adalah cara membuka file TMP atau mengembalikan file yang belum tersimpan di Excel.
- Periksa Folder Temporary Excel
- Gunakan Salinan Yang Dibuat Oleh AutoRecover
- Gunakan fitur Recovery dan Repair Excel
Excel menyimpan file sementara dalam folder temporary yang dapat Anda periksa untuk file yang belum tersimpan. Untuk melihat tempat penyimpanan temporary Excel, buka Excel dan pilih File > Options> Save, lalu periksa di bawah “Save files in this format”. Dalam opsi General akan ada “AutoRecover file location”, yang menunjukkan lokasi folder temporal Excel Anda. Gunakan Windows Explorer untuk membuka folder ini dan cari file Excel yang belum disimpan dengan ekstensi TMP.
Fitur AutoRecover pada Excel juga telah dijelaskan di atas dan juga dapat digunakan untuk mengembalikan file Excel yang belum tersimpan. Dalam kasus ini, Excel akan membuat salinan sementara file Anda di bagian AutoRecover dalam sistem komputer. Untuk membuka dan mengembalikan file Excel ke folder default AutoRecover, cukup buka Excel kembali dan pilih “File” > “Info”> “Recover Unsaved Workbook”. Kemudian, akan muncul daftar file yang tersimpan dalam tempat AutoRecover.
Excel juga memiliki fitur Repair dan Recovery, di mana dalam beberapa kasus ini dapat membantu mengembalikan file Excel yang masih tersimpan dalam format TMP. Fitur Repair dan Recovery Excel ada di bawah opsi Help atau Pusat Bantuan. Dalam fitur ini, Anda dapat memperbaiki file Excel yang rusak oleh karena malware atau virus serta membantu mengembalikan file yang belm terunsur dalam Excel, melalui menu Help di aplikasi Excel.
FAQ
1. Apakah semua langkah di atas berhasil mengembalikan file Excel yang hilang atau belum disimpan?
Tidak semua langkah di atas dapat berhasil mengembalikan file Excel yang hilang atau belum disimpan. Terkadang data yang hilang atau belum tersimpan terlalu banyak sehingga sulit untuk mengembalikannya. Namun, Anda dapat mencoba kombinasi dari beberapa cara yang telah dijelaskan di atas untuk memiliki kesempatan lebih besar untuk mengembalikan data Anda.
2. Apakah ada risiko untuk menggunakan fitur restoring file Excel dari software atau aplikasi pengembalian data?
Ada risiko yang terkait dengan penggunaan software atau aplikasi pengembalian data untuk mengembalikan file Excel yang hilang atau tidak disimpan. Risiko tersebut termasuk kehilangan data, kerusakan pada perangkat komputer dan bahkan malware yang dapat merusak sistem. Namun, Anda dapat mengurangi risiko dengan memilih software yang terpercaya dan aman untuk digunakan.