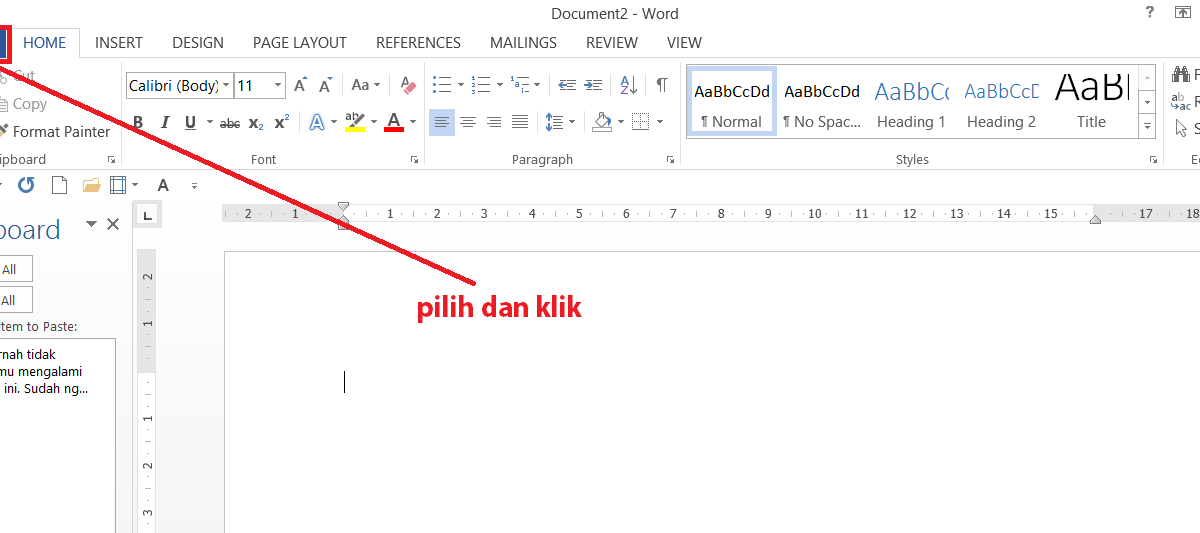In today’s digital age, file conversion has become a necessity for many professionals. Whether it’s converting a PDF file to Excel or rescuing an unsaved Microsoft Word document, the need for reliable and efficient file conversion tools has increased tremendously. In this article, we will discuss some of the best ways to convert PDF to Excel, retrieve unsaved Word documents, and print PDF files with ease.
6+ Cara Merubah / Convert File PDF ke Excel Online & Offline
Converting a PDF file to Excel can be a tedious task, especially if you don’t have the right tools. Here are some of the best ways to convert PDF to Excel:
Cara Merubah / Convert File PDF ke Excel dengan Adobe Acrobat
Adobe Acrobat is one of the most popular PDF editing tools in the world. It has a built-in tool that allows you to convert PDF files to Excel without the need for any third-party software.
- Open the PDF file that you want to convert to Excel using Adobe Acrobat.
- Click on the “Export PDF” tool in the right-hand pane.
- Select “Spreadsheet” as the output type.
- Choose “Microsoft Excel Workbook” as the format.
- Click “Export” and save your new Excel file.
Cara Merubah / Convert File PDF ke Excel dengan Nitro Pro
Nitro Pro is another popular PDF editing tool that has a built-in PDF to Excel conversion feature. Here’s how to use it:
- Open Nitro Pro and click on the “Home” tab.
- Click on “To Excel” in the “Convert” section.
- Select the PDF file you want to convert to Excel.
- Choose the output folder for your new Excel file.
- Click “Convert” and wait for Nitro Pro to convert your PDF to Excel.
Cara Merubah / Convert File PDF ke Excel dengan Smallpdf
Smallpdf is an online PDF to Excel converter that is fast and easy to use. Here’s how to use it:
- Go to Smallpdf.com and click on the “PDF to Excel” tool.
- Drag and drop your PDF file into the converter.
- Wait for Smallpdf to convert your PDF to Excel.
- Download your new Excel file.
Cara Merubah / Convert File PDF ke Excel dengan Zamzar
Zamzar is another online PDF to Excel converter that is free and easy to use. Here’s how to use it:
- Go to Zamzar.com and click on the “PDF to Excel” tool.
- Upload your PDF file to Zamzar.
- Choose “XLSX” as the output format.
- Enter your email address to receive the download link for your new Excel file.
- Click “Convert” and wait for Zamzar to convert your PDF to Excel.
Cara Merubah / Convert File PDF ke Excel dengan Online OCR
Online OCR is a free online PDF to Excel converter that uses OCR technology to convert scanned PDF files to Excel. Here’s how to use it:
- Go to Onlineocr.net and select “PDF to Excel” as the conversion type.
- Upload your PDF file to Online OCR.
- Select the language used in your PDF file.
- Click “Convert” and wait for Online OCR to convert your PDF to Excel.
- Download your new Excel file.
Cara Merubah / Convert File PDF ke Excel dengan Tabula
Tabula is a free open-source PDF to Excel converter that allows you to extract data from tables in PDF files. Here’s how to use it:
- Go to Tabula.technology and download Tabula.
- Install and open Tabula.
- Select your PDF file in Tabula.
- Select the table you want to extract data from.
- Click “Preview & Export Extraction.”
- Select “CSV” as the output format and click “Export.”
- Open the exported CSV file in Excel.
FAQ
1. Can I convert a scanned PDF file to Excel?
Yes, you can convert a scanned PDF file to Excel using OCR (Optical Character Recognition) technology. There are many online PDF to Excel converters that use OCR technology to extract data from scanned PDF files and convert them to Excel.
2. Can I convert a password-protected PDF file to Excel?
If you have the password to unlock the PDF file, you can use any of the methods above to convert the PDF file to Excel. However, if you don’t have the password, you won’t be able to convert the PDF file to Excel.
Cara Mengembalikan File yang Belum Tersimpan di Microsoft Word
There’s nothing more frustrating than losing unsaved work in Microsoft Word. Here’s how to retrieve unsaved Word documents:
Cara Mengembalikan File yang Belum Tersimpan di Microsoft Word dengan AutoRecover
Microsoft Word has a built-in feature called AutoRecover that automatically saves your work at regular intervals. Here’s how to retrieve unsaved Word documents using AutoRecover:
- Open Microsoft Word and click on “File.”
- Click on “Info” and select “Manage Document.”
- Click on “Recover Unsaved Documents.”
- Select the unsaved Word document you want to recover and click “Open.”
- Save your recovered Word document.
Cara Mengembalikan File yang Belum Tersimpan di Microsoft Word dengan Time Machine
If you’re using a Mac, you can retrieve unsaved word documents using Time Machine, a built-in backup feature. Here’s how to retrieve unsaved Word documents using Time Machine:
- Connect your external hard drive or Time Capsule to your Mac.
- Open Time Machine from the menu bar or the System Preferences.
- Select the date and time when your unsaved Word document was last open.
- Click on the unsaved Word document and click “Restore.”
- Save your restored Word document.
Cara Mengembalikan File yang Belum Tersimpan di Microsoft Word dengan Data Recovery Software
If the above methods don’t work, you can use data recovery software to retrieve unsaved Word documents. One of the most popular data recovery software is EaseUS Data Recovery Wizard. Here’s how to retrieve unsaved Word documents using EaseUS Data Recovery Wizard:
- Download and install EaseUS Data Recovery Wizard.
- Launch EaseUS Data Recovery Wizard and select “Specify a location” to scan the location where your unsaved Word document was saved.
- Click on “Scan” and wait for EaseUS Data Recovery Wizard to scan for your unsaved Word document.
- Select the unsaved Word document you want to recover and click “Recover.”
- Save your recovered Word document.
FAQ
1. How often does Microsoft Word save AutoRecover files?
By default, Microsoft Word saves AutoRecover files every 10 minutes. However, you can change the interval by going to “File” > “Options” > “Save.”
2. Can I retrieve unsaved Word documents if I closed the program?
If you didn’t save your Word document and closed the program, you won’t be able to retrieve the unsaved document using AutoRecover or Time Machine. However, you can use data recovery software to retrieve the unsaved document.
Cara Print File Pdf – Toko Rifqi
Printing a PDF file is a straightforward process, but it can be confusing if you’re not familiar with the printing settings. Here’s how to print a PDF file:
Cara Print File Pdf dengan Adobe Acrobat
Adobe Acrobat is one of the best tools for printing PDF files. Here’s how to print a PDF file using Adobe Acrobat:
- Open the PDF file in Adobe Acrobat.
- Click on “File” and select “Print.”
- Choose your printer and the number of copies you want to print.
- Choose your desired size of paper and orientation.
- Click “Print” and wait for your file to print.
Cara Print File PDF dengan Microsoft Edge
If you’re using Windows 10, you can print PDF files using Microsoft Edge. Here’s how to print a PDF file using Microsoft Edge:
- Open the PDF file in Microsoft Edge.
- Click on “File” and select “Print.”
- Choose your printer and the number of copies you want to print.
- Choose your desired size of paper and orientation.
- Click “Print” and wait for your file to print.
Cara Print File PDF dengan Preview di Mac
If you’re using a Mac, you can print PDF files using Preview. Here’s how to print a PDF file using Preview:
- Open the PDF file in Preview.
- Click on “File” and select “Print.”
- Choose your printer and the number of copies you want to print.
- Choose your desired size of paper and orientation.
- Click “Print” and wait for your file to print.
FAQ
1. Why is my PDF file printing with borders?
If your PDF file is printing with borders, check your printer settings to make sure that you’ve set the correct paper size and orientation. If your printer doesn’t support borderless printing, you’ll need to adjust your document margins to fit within the printable area.
2. Can I print a password-protected PDF file?
If you have the password to unlock the PDF file, you can print it just like any other PDF file. However, if you don’t have the password, you won’t be able to print the PDF file.
Video Tutorial: Converting PDF to Excel, Retrieving Unsaved Word Documents, and Printing PDF Files
Check out this video tutorial for step-by-step instructions on how to convert PDF to Excel, retrieve unsaved Word documents, and print PDF files:
Now that you know how to convert PDF to Excel, retrieve unsaved Word documents, and print PDF files, you can work with confidence knowing that your files are safe and accessible. Remember to save your work often and use reliable tools for file conversion and recovery.