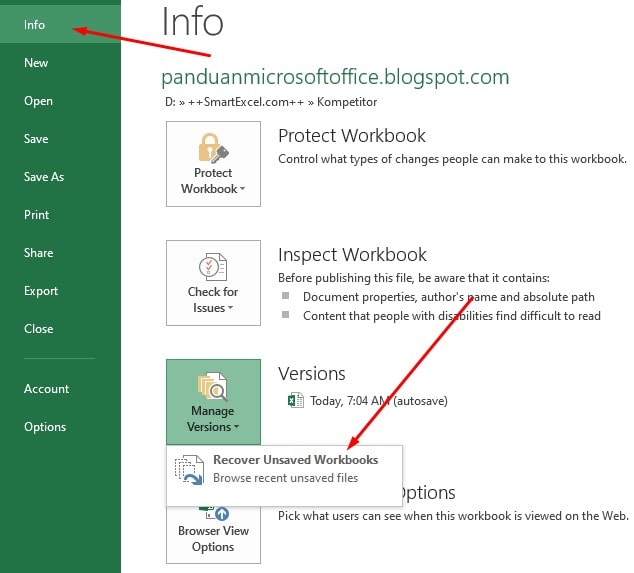Have you ever encountered the frustration of losing an important Excel file? Don’t worry, you’re not alone. Excel files are often critical for work and personal projects, and losing them can be a huge setback. But fear not! In this article, we’ll provide you with valuable tips on how to retrieve lost Excel files.
1. Locking and Unlocking Excel Columns
If you have difficulty in accessing a column in your Excel file, the first thing you should check is if the column is locked. This may happen accidentally if you have previously locked the column and then forgot to unlock it. Here’s how to do it:
Locking Excel Columns
- Select the column(s) you want to lock.
- Right-click on the selected column(s) and choose “Format Cells.”
- Select the “Protection” tab and check the “Locked” box.
- Click “OK.”
- Finally, go to the “Review” tab and click “Protect Sheet.”
- Make sure that the “Protect worksheet and contents of locked cells” option is checked and click “OK.”
Unlocking Excel Columns
- Go to the “Review” tab and click “Unprotect Sheet.”
- Enter the password if prompted (if you didn’t set any password, just leave it blank).
- Right-click on the locked column(s) and choose “Format Cells.”
- Uncheck the “Locked” box in the “Protection” tab and click “OK.”
- Finally, go to the “Review” tab and click “Protect Sheet.”
- Make sure that the “Protect worksheet and contents of locked cells” option is checked and click “OK.”
2. Restoring Excel Formulas
If your Excel file has lost formulas, your data may still be there, but it’s not showing up. Here’s how you can restore your formulas:
- Go to the “File” tab and click on “Options.”
- Choose “Advanced” and then scroll down to “Lotus compatibility.”
- Make sure that the “Transition formula entry” option is checked.
- Click “OK” to save your changes.
- Now select the cell where the formula was, and click on the formula bar at the top of the screen.
- Press the F2 key, and then press enter. This will force the formula to recalculate and show up again.
Images Related to Retrieving Lost Excel Files
Cara Mengunci File Excel Kolom adium excel kehilangan menggabungkan dua
Image source: panduanoffice.web.id
Cara Mengembalikan Rumus Excel Yang Hilang – Gini Caranya!
Image source: panduanoffice.web.id
Cara Mengembalikan File Hilang di Flashdisk Karena Virus
Image source: i.ytimg.com
Tutorial Cara Mengembalikan File Excel Yang Hilang Di Flashdisk
Image source: lh3.googleusercontent.com
Cara Mengembalikan Data Yang Hilang Di Microsoft Excel – Guru Calistung
Image source: termasmedia.com
FAQ
1. How can I prevent my Excel files from getting lost?
The best way to prevent Excel files from getting lost is to regularly backup your files. You can backup your files by using external storage devices such as a USB flash drive or by using cloud storage services such as Google Drive or Dropbox.
2. What should I do if the above methods do not work?
If the above methods do not work, you can try using a third-party data recovery tool such as Recuva or EaseUS Data Recovery Wizard. These tools can help you recover lost or deleted files from your computer or other storage devices.
Video Tutorial
Here’s a video tutorial on how to retrieve lost Excel files: