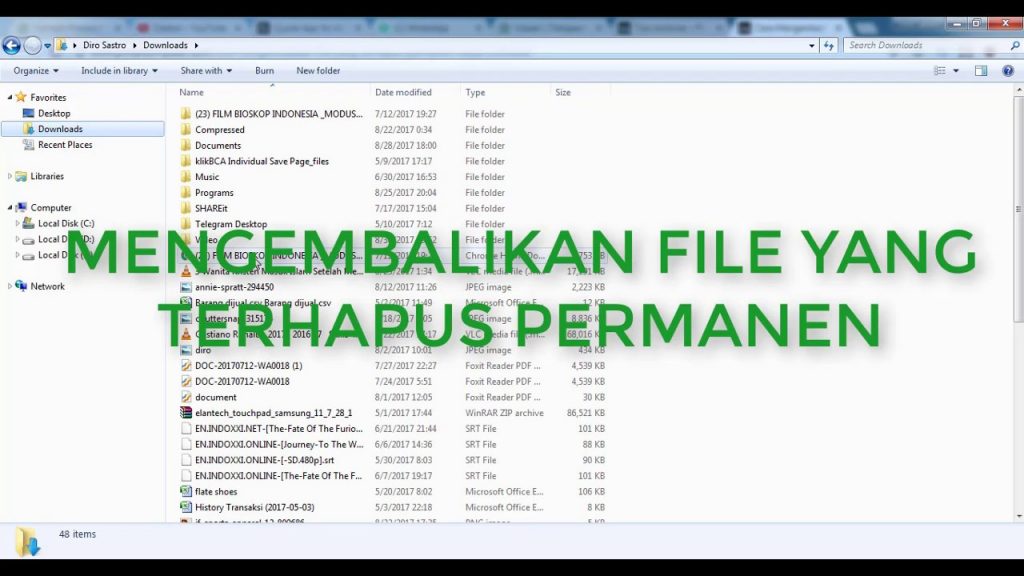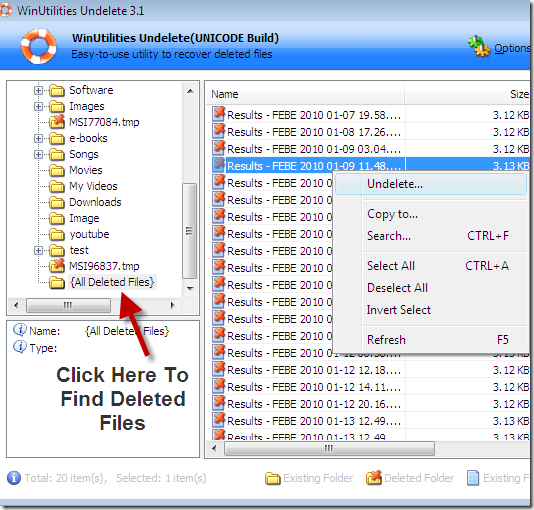Have you ever accidentally deleted an important file from your laptop? It can be frustrating and even stressful to think that the file is gone forever. But fret not, as there are ways to recover permanently deleted files from your laptop. In this article, we will be discussing some of the methods you can try to restore your precious data.
Using File Recovery Software
One of the easiest ways to recover permanently deleted files is by using file recovery software. There are various free and paid versions of software that can help you recover files from your laptop. One of the most popular file recovery software is called Recuva.
How does file recovery software work?
File recovery software works by scanning your laptop’s hard drive for any deleted files that are still recoverable. When a file is deleted from your computer, it is not actually erased from your hard drive. The space taken up by the file is simply marked as ”available” for new data. This means that the deleted file is still on your hard drive until it is overwritten by new data. File recovery software can access those ”available” spaces and recover the deleted file before it is overwritten.
How to use Recuva to recover permanently deleted files:
Here’s a step-by-step guide on how to use Recuva to recover your permanently deleted files:
- Download Recuva from its official website and install it on your laptop.
- Launch Recuva and select the type of file you want to recover.
- Select the location where the file was originally stored before it was deleted. If you’re not sure, select “I’m not sure.”
- Click on “Start” to begin scanning for deleted files.
- When the scan is complete, Recuva will show you a list of recoverable files.
- Choose the file you want to recover and click on “Recover.”
- Select a new location to save the recovered file to. Do not save it to the same location where the deleted file was originally stored.
- Click on “OK” to complete the recovery process.
Using Command Prompt
If you’re comfortable with using Command Prompt, you can try using it to recover your deleted files. This method is more advanced and should only be attempted by those who have experience with using Command Prompt.
How does Command Prompt work?
Command Prompt is a command-line interpreter application available in most Windows operating systems. It lets you execute commands or scripts to perform various tasks on your computer. In terms of recovering deleted files, you can use Command Prompt to access and recover files that are still on your hard drive, even if they are not visible to you.
How to use Command Prompt to recover permanently deleted files:
Here’s a step-by-step guide on how to use Command Prompt to recover your permanently deleted files:
- Open Command Prompt by pressing the Windows key + R, then type “cmd” and press Enter.
- Type “chkdsk X: /f” into Command Prompt and press Enter, where “X” is the drive letter of the hard drive where the deleted file was originally stored.
- Wait for Command Prompt to scan the hard drive for errors and recoverable files.
- Type “ATTRIB -H -R -S /S /D X:\*.*” into Command Prompt and press Enter, where “X” is the drive letter of the hard drive where the deleted file was originally stored.
- Type “dir /a” into Command Prompt and press Enter to view all hidden files on the hard drive.
- Look for the deleted file and copy its name.
- Type “copy C:\Users\Username\Desktop\Filename.extension X:\” into Command Prompt and press Enter, where “Username” is your username and “Filename.extension” is the name of the deleted file you copied earlier.
- Press “Y” to confirm that you want to overwrite the existing file with the recovered file.
FAQs
Here are some frequently asked questions about recovering permanently deleted files:
1. Can I recover files from a formatted hard drive?
Yes, it is possible to recover files from a formatted hard drive. However, the success rate of recovery depends on various factors, such as the type of formatting done on the hard drive, the amount of data written to the hard drive after formatting, and the type of file recovery software used.
2. What precautions can I take to avoid permanently deleting important files?
Here are some precautions you can take to avoid permanently deleting important files:
- Regularly backup your files to an external hard drive or cloud storage.
- Double-check the files you are about to delete before clicking the “Delete” button.
- Use “Shift + Delete” cautiously, as it permanently deletes files without sending them to the Recycle Bin.
- Install an antivirus software to prevent malware from corrupting or deleting your files.
Conclusion
Losing important files can be a nightmare, but with the right tools and knowledge, you can recover them. Using file recovery software like Recuva or using Command Prompt are some of the methods you can try to retrieve your deleted data. Remember to take precautions and backup your files regularly to avoid permanently deleting important data in the future.