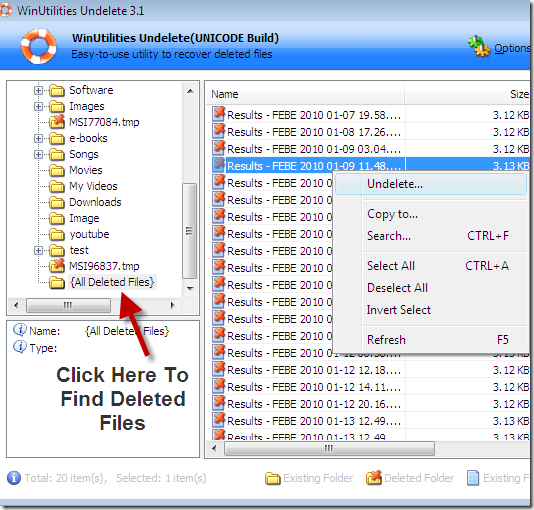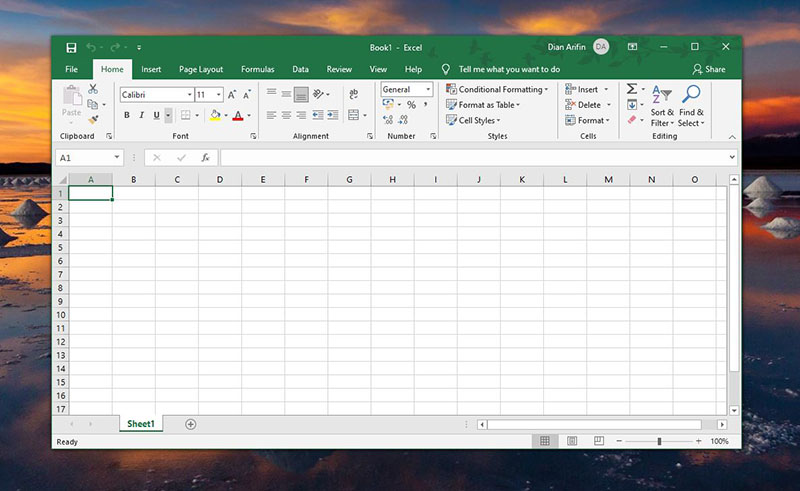Apakah kamu pernah mengalami kehilangan file excel yang penting? Mungkin kamu sudah mencoba mencarinya di recycle bin atau bahkan menggunakan software untuk memulihkan file yang terhapus, tapi tetap saja file yang kamu cari tidak bisa ditemukan. Jangan khawatir, dalam artikel ini akan dibahas cara untuk mengembalikan file excel yang terhapus dengan mudah dan tanpa software tambahan.
Cara Mengembalikan File Excel Yang Terhapus
1. Gunakan fitur “Restore Previous Versions”
Fitur ini tersedia pada sistem operasi Windows dan sangat berguna untuk mengembalikan file yang sudah dihapus. Caranya sangat mudah, cukup klik kanan pada folder yang berisi file yang ingin kamu kembalikan, lalu pilih “Restore previous versions”. Setelah itu, kamu akan melihat daftar dari versi sebelumnya dari folder tersebut, termasuk file yang sudah dihapus. Pilih versi sebelum file tersebut dihapus, lalu klik “Restore”. File excel yang kamu cari akan kembali ke folder semula.
2. Gunakan fitur “File History”
Fitur “File History” juga tersedia di Windows dan sangat berguna untuk memulihkan file yang terhapus. Fitur ini akan secara otomatis membuat backup dari file dan folder tertentu, sehingga kamu bisa beralih ke versi sebelumnya jika terjadi kesalahan atau file dihapus. Caranya sangat mudah, cukup buka “Control Panel” dan pilih “File History”. Lalu pilih “Restore personal files” dan cari file excel yang kamu ingin kembalikan. Setelah itu, pilih versi sebelum file tersebut dihapus, lalu klik “Restore”. File excel yang kamu cari akan kembali ke folder semula.
Cara Membuka File Excel Yang Rusak
Selain kehilangan file excel yang terhapus, kamu juga mungkin pernah mengalami masalah ketika membuka file excel dan mendapati bahwa file tersebut rusak dan tidak bisa dibuka. Berikut cara membuka file excel yang rusak:
1. Gunakan fitur “Open and Repair”
Fitur “Open and Repair” memungkinkan kamu untuk memperbaiki file excel yang rusak. Caranya sangat mudah, cukup buka program excel, lalu pilih “File” dan “Open”. Selanjutnya pilih file excel yang rusak dan pilih “Open and Repair” dari menu dropdown. Proses perbaikan akan berjalan, dan setelah selesai file excel yang rusak seharusnya bisa dibuka.
2. Gunakan software “Stellar Phoenix Excel Repair”
Jika fitur “Open and Repair” tidak berhasil memperbaiki file excel yang rusak, kamu bisa menggunakan software tambahan seperti Stellar Phoenix Excel Repair. Software ini dapat dengan mudah memperbaiki file excel yang rusak dan bahkan file yang tidak bisa dibuka. Caranya cukup instal software tersebut, lalu buka file excel yang rusak dengan Stellar Phoenix Excel Repair. Klik “Repair” dan proses perbaikan akan berjalan. Setelah selesai, file excel yang rusak seharusnya bisa dibuka.
FAQ
1. Apakah fitur “Restore Previous Versions” dan “File History” tersedia di semua versi Windows?
Tidak, fitur “Restore Previous Versions” tersedia di Windows 7 dan fitur “File History” tersedia di Windows 8 dan Windows 10.
2. Apakah Stellar Phoenix Excel Repair bisa digunakan untuk memperbaiki file excel yang rusak di Mac?
Tidak, Stellar Phoenix Excel Repair hanya bisa digunakan di sistem operasi Windows.