Have you ever accidentally saved or deleted an important Excel file? Don’t worry, it happens to the best of us. Fortunately, there are several ways to recover lost or unsaved Excel files. In this article, we will explore some common methods for recovering Excel files.
 Cara Mengembalikan File Excel yang Sudah di Save
Cara Mengembalikan File Excel yang Sudah di Save
If you have accidentally saved over an Excel file or deleted it, there are several ways to recover it. One solution is to use the AutoRecover feature in Excel. This feature automatically saves a backup copy of the Excel file every few minutes.
- Open Excel and go to the “File” menu.
- Select “Info” and then click “Manage Workbook”.
- Choose the “Recover Unsaved Workbooks” option and select the file you want to recover.
- Click “Open” and save the recovered file.
If the AutoRecover feature did not work or if you accidentally saved over the Excel file multiple times, you can try using a data recovery software such as Recuva or EaseUS Data Recovery Wizard. These software programs are designed to recover lost or deleted files from your computer.
 Cara Mengembalikan File Excel yang Belum Disimpan
Cara Mengembalikan File Excel yang Belum Disimpan
Have you ever spent hours working on an Excel file only to realize that you forgot to save it? Don’t worry, there is still a chance to recover your unsaved Excel file.
First, check the AutoRecover folder in Excel. By default, Excel automatically saves a copy of your unsaved file in the AutoRecover folder every few minutes. To access the AutoRecover folder:
- Open Excel and go to the “File” menu.
- Select “Info” and then click “Manage Workbook”.
- Choose the “Recover Unsaved Workbooks” option.
- Scroll through the list of unsaved files and select the one you want to recover.
- Click “Open” and save the recovered file.
If the AutoRecover folder did not work or if you disabled the AutoRecover feature, you can try using the “Open and Repair” feature in Excel. To use this feature:
- Open Excel and go to the “File” menu.
- Select “Open” and browse to the location where you last saved the Excel file.
- Click on the Excel file and select “Open and Repair” from the drop-down menu.
- Choose the “Repair” option and click “OK”.
- Once the file is repaired, save it with a new name.
Frequently Asked Questions
1. How can I prevent losing my Excel files in the future?
One way to prevent losing Excel files is to enable the AutoSave feature in Excel. This feature automatically saves your Excel files every few minutes. To enable AutoSave:
- Open an Excel file and go to the “File” menu.
- Select “Save As” and choose “This PC”.
- Select the location where you want to save the file.
- Click on the “Tools” dropdown menu and select “General Options”.
- Check the “Automatically save every” checkbox and set the time interval for saving.
- Click “OK” to save the settings.
2. Can I recover Excel files from a USB drive or external hard drive?
Yes, you can use data recovery software such as Recuva or EaseUS Data Recovery Wizard to recover Excel files from a USB drive or external hard drive. Simply connect the USB drive or external hard drive to your computer, launch the data recovery software, and select the drive you want to recover files from. The software will scan the drive for lost or deleted files and allow you to recover them.
Video Tutorial: How to Recover Lost or Unsaved Excel Files
Now that you know how to recover lost or unsaved Excel files, you can work on your Excel spreadsheets with peace of mind. Remember to always save your Excel files frequently and enable the AutoSave feature. Happy Excel-ing!
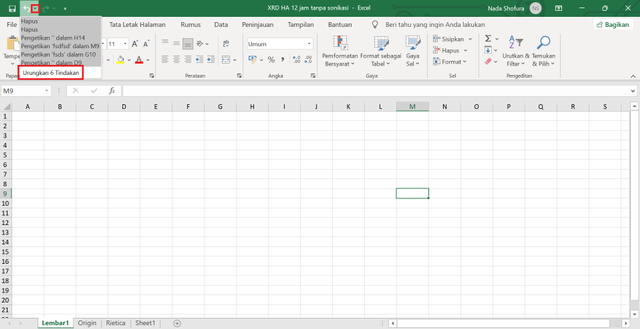 Cara Mengembalikan File Excel yang Sudah di Save
Cara Mengembalikan File Excel yang Sudah di Save Cara Mengembalikan File Excel yang Belum Disimpan
Cara Mengembalikan File Excel yang Belum Disimpan