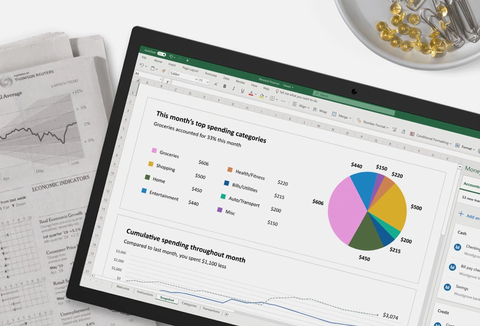Cara Mengembalikan Data Excel Yang Tertimpa atau Hilang
1. Menggunakan Fitur AutoSave
Jika Anda menggunakan Microsoft Excel 2010 atau versi yang lebih baru, Anda mungkin telah menyadari adanya fitur autosave. Fitur ini memungkinkan Excel untuk secara otomatis membuat salinan dari dokumen yang sedang Anda kerjakan. Dokumen tersebut secara teratur tersimpan dalam folder otomatis oleh Excel. Jika Anda kehilangan atau menghapus file asli atau menyimpan data baru yang salah, Anda dapat mencari file backup terbaru.
Langkah-langkah untuk menggunakan fitur autosave adalah sebagai berikut:
- Buka Excel.
- Pilih “File”.
- Pilih “Info” atau “Info dokumen.”
- Cari “File terakhir disimpan.”
- Pilih tombol “Otomatis Simpan” di sebelah kanan. Anda dapat melihat salinan spreadsheet di bawah daftar.
- Klik “Otomatis Simpan” untuk membuka daftar file yang tersimpan secara otomatis.
- Pilih file yang ingin Anda pulihkan.
Jika Anda tidak dapat menemukan file yang tepat dalam daftar, cobalah mencari folder Simpan Otomatis pada komputer Anda, biasanya ada di lokasi berikut:
C:\Users\UserName\AppData\Roaming\Microsoft\Excel\
Kemudian pilih file yang Anda butuhkan dan salin ke komputer Anda.
2. Menggunakan Fitur Undo
Fitur undo memungkinkan Anda untuk membatalkan tindakan terakhir Anda pada spreadsheet. Ini dapat sangat berguna jika Anda secara tidak sengaja menghapus baris atau kolom penting atau membuat perubahan yang tidak diinginkan pada data Anda.
Langkah-langkah untuk menggunakan fitur undo adalah sebagai berikut:
- Buka Spreadsheet Excel Anda.
- Pilih perintah “Undo” di toolbar (CTRL+Z).
- Kembali ke versi sebelumnya dari spreadsheet.
- Anda dapat terus mengulangi perintah undo sampai mencapai versi spreadsheet yang Anda inginkan.
Harap diingat bahwa Ctrl+Z hanya dapat mengembalikan perubahan terakhir yang telah Anda lakukan pada dokumen. Jika Anda perlu mengembalikan perubahan yang lebih lama atau lebih kompleks, gunakan metode lain di bawah ini.
3. Menggunakan Fitur Restore Previous Versions
Jika Anda tidak melakukan langkah-langkah di atas, Anda masih dapat menggunakan opsi “Restore Previous Versions”. Fitur ini memungkinkan Anda mengembalikan versi sebelumnya dari file yang hilang atau tertimpa oleh kesalahan pemrosesan atau penyimpanan.
Langkah-langkah untuk menggunakan fitur restore previous versions adalah sebagai berikut:
- Buka folder tempat file asli atau hilang disimpan.
- Klik kanan pada folder tersebut dan pilih “Properties”.
- Pilih tab “Previous Versions”.
- Pilih versi file sebelumnya yang akan di pulihkan dan klik “Restore” untuk mengembalikan file ke bagian tertentu dari komputer Anda.
- Simpan file baru di lokasi yang diinginkan. Anda harus memeriksanya untuk memastikan bahwa file tersebut telah diambil kembali tanpa masalah.
Harap diingat bahwa jika Anda telah menyimpan file tersebut setelah kehilangan data, sebagian besar kemungkinan bahwa data sudah hilang dan sudah tertimpa oleh data yang baru disimpan. Dalam hal ini, pencarian file cadangan dapat memberikan solusi untuk mencoba mengembalikan data Anda.
FAQ
1. Apa yang harus saya lakukan jika metode-metode di atas tidak berhasil mengembalikan data saya?
Jika pendekatan yang sudah disebutkan pada artikel ini gagal mengembalikan data Anda, Anda mungkin harus mencari bantuan ahli IT atau layanan pemulihan data profesional. Ada banyak perusahaan yang menawarkan layanan pemulihan data untuk pengguna yang mengalami kehilangan data penting di database mereka. Namun, ini bisa menjadi solusi yang mahal dan tidak tersedia untuk semua orang.
2. Bagaimana cara menghindari kehilangan data pada spreadsheet saya?
Untuk menghindari kehilangan data di Spreadsheet, ada beberapa hal yang dapat dilakukan, antara lain:
- Jangan pernah menimpa spreadsheet asli Anda. Membuat cadangan selalu menjadi kebijakan yang baik. Simpan file cadangan di lokasi yang aman, terutama jika Anda sering mengedit atau mengupdate spreadsheet.
- Gunakan fitur autosave atau pelajari cara menggunakan fitur Save As untuk membuat salinan spreadsheet Anda, terutama jika Anda sedang mengedit data penting.
- Disarankan untuk memiliki antivirus yang aktif di komputer Anda untuk membantu mencegah virus yang dapat merusak atau menghapus data di spreadsheet.
- Simpan spreadsheet Anda di lokasi yang aman dan pastikan Anda dapat mengaksesnya secara teratur. Jangan menyimpan file dengan format yang tidak didukung atau langsung pada USB flash drive tanpa cadangan.
- Cobalah untuk terus memperbarui spreadsheet Anda secara teratur, sehingga Anda selalu memiliki informasi terbaru ketika Anda perlu menggunakannya.
Video Tutorial
Berikut video tutorial yang bisa Anda lihat sebagai petunjuk dalam mengembalikan data excel yang tertimpa atau hilang :