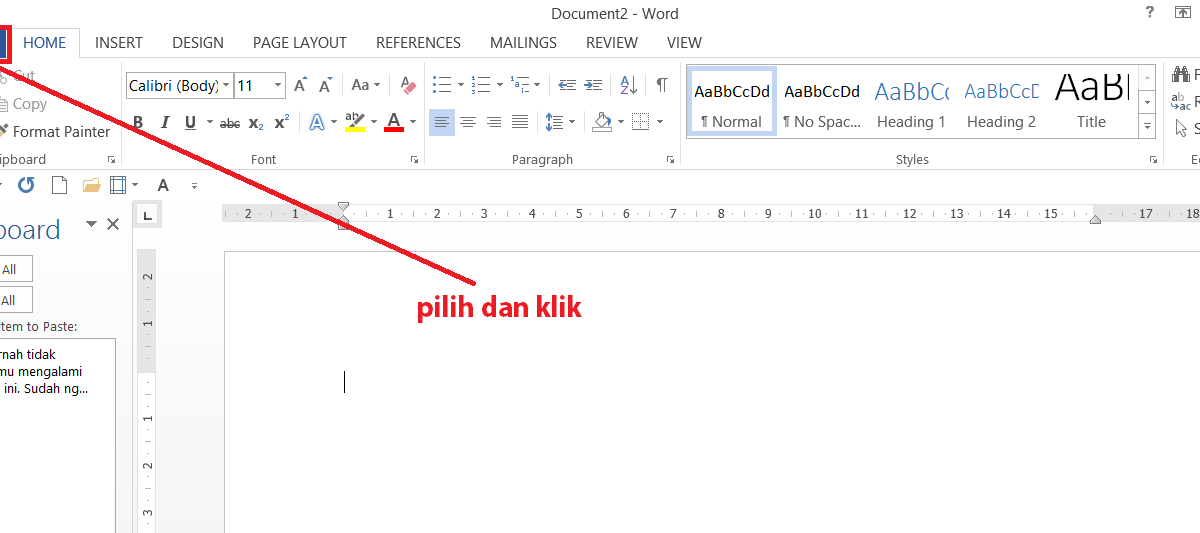Salah satu masalah yang sering dihadapi saat bekerja dengan Microsoft Excel atau Microsoft Word adalah ketika kita melakukan kesalahan dan tidak menyimpan dokumen yang telah dikerjakan dengan benar. Hal ini bisa terjadi ketika koneksi internet terputus, komputer atau laptop mati mendadak, atau ketika kita tidak sengaja menutup dokumen tanpa menyimpannya terlebih dahulu.
Cara Mengembalikan Dokumen Excel yang Belum Tersimpan
Jika kamu sedang merasa kesal karena dokumen Excel yang telah kamu kerjakan tidak tersimpan dan tidak dapat dikembalikan, jangan khawatir karena di sini kamu dapat menemukan cara-cara untuk mengembalikan dokumen tersebut.
Langkah-langkah untuk Mengembalikan File Excel yang Belum Tersimpan
Berikut adalah langkah-langkah untuk mengembalikan dokumen Excel yang belum tersimpan :
- Pertama, buka Microsoft Excel.
- Kemudian, klik opsi “File” pada menu bar.
- Pilih “Info” pada menu tersebut.
- Scroll ke bawah dan cari “Versi” atau “Version”.
- Pada versi teratas, kamu akan melihat tanggal dan waktu kapan Excel terakhir meng-autosave file tersebut. Gunakan tanggal tersebut untuk mengambil tanggal dan waktu dokumen terakhir disimpan.
- Sebelum menutup Microsoft Excel atau dokumen yang sedang dikerjakan, pastikan untuk selalu mengklik tombol “Save” dan mengatur pengaturan autosave.
Cara Mengembalikan Dokumen Word yang Belum Tersimpan
Microsoft Word juga seringkali menjadi aplikasi yang paling sering digunakan dalam pekerjaan kantor. Dan seperti yang diketahui, ketika kita tidak menyimpan dokumen secara benar dan tiba-tiba komputer mati atau koneksi internet kita terputus, dokumen tersebut menjadi hilang atau tidak tersimpan.
Langkah-langkah untuk Mengembalikan Dokumen Word yang Belum Tersimpan
Berikut adalah langkah-langkah untuk mengembalikan dokumen Microsoft Word yang belum tersimpan :
- Buka Microsoft Word dan cari dokumen yang belum tersimpan pada Recent Documents atau Dokumen Terakhir Kali Dibuka.
- Setelah dokumen terbuka, pergi ke opsi “File” pada menu bar dan pilih “Info”.
- Setelah itu, klik “Manage Document” dan pilih “Recover Unsaved Documents”.
- Kemudian, cari dokumen Word yang belum tersimpan dan pilih “Open”.
- Dokumen Word tersebut seharusnya muncul dengan semua perubahan terakhir yang dibuat sebelum dokumen tersebut hilang.
- Sebelum menutup Microsoft Word atau dokumen yang sedang dikerjakan, pastikan untuk selalu mengklik tombol “Save” dan mengatur pengaturan autosave.
FAQ
Pertanyaan 1 : Bagaimana jika masa penyimpanan autosave dokumen sudah berakhir pada Microsoft Excel?
Jika batas waktu penyimpanan autosave dokumen Microsoft Excel telah berakhir, maka kesulitan untuk mengembalikan dokumen yang tidak tersimpan tadi semakin besar. Hasilnya, dokumen yang tidak tersimpan tadi akan hilang dan tidak bisa dikembalikan. Oleh karena itu, sangat disarankan untuk selalu melakukan penyimpanan dokumen yang sedang dikerjakan.
Pertanyaan 2 : Apakah ada cara lain untuk mengembalikan dokumen yang hilang di luar mengggunakan autosave pada Microsoft Word?
Ada beberapa software atau aplikasi pihak ketiga yang dapat membantu kamu mengembalikan dokumen yang hilang, salah satunya Recuva. Recuva adalah aplikasi gratis yang bisa kamu unduh melalui situs web resminya dan digunakan untuk mengembalikan dokumen yang hilang atau terhapus.
Video Youtube
Berikut adalah video tutorial dari channel Youtube “TechGumbo” tentang cara mengembalikan dokumen Excel atau Word yang belum tersimpan.