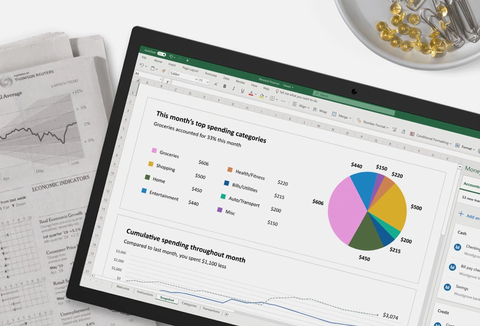Apakah Anda pernah mengalami masalah file Excel yang terkunci atau bahkan hilang? Jangan khawatir, karena Anda tidak sendirian. Banyak orang mengalami masalah yang sama. Namun, masalah ini dapat diselesaikan dengan mudah jika Anda mengetahui beberapa tips dan trik untuk mengembalikan file Excel yang hilang atau terkunci. Berikut adalah beberapa tips dan trik yang dapat Anda gunakan untuk mengatasi masalah ini:
Cara Mengembalikan File Excel yang Sudah di Save
Jika Anda telah melakukan save file Excel, namun file tersebut hilang atau rusak, maka Anda dapat mengembalikan file Excel yang hilang dengan cara berikut:
- Buka Microsoft Excel dan klik tab “File”.
- Pilih “Info” dan klik “Manajemen Versi”.
- Pilih “Pulihkan Unsaved Workbook” untuk mengembalikan file yang belum sempat disimpan.
- Pilih “Kembalikan Versi” untuk mengembalikan versi sebelumnya dari file Excel.
Jika langkah di atas tidak berhasil, Anda dapat menggunakan fitur “AutoRecover”. Fitur ini secara otomatis akan menyimpan versi file Excel setelah beberapa menit. Untuk memulihkan file Excel yang hilang dengan fitur “AutoRecover”, Anda dapat mengikuti langkah-langkah di bawah ini:
- Buka Microsoft Excel dan klik tab “File”.
- Pilih “Info” dan klik “Manajemen Versi”.
- Pilih “Pulihkan Unsaved Workbook”.
- Pilih file yang hilang pada daftar
- Klik “Pulihkan” dan simpan file Excel yang baru.
Cara Mengembalikan Dokumen Excel Yang Belum Tersimpan
Jika Anda belum sempat menyimpan file Excel dan tiba-tiba file tersebut terhapus atau hilang karena terjadi masalah di komputer Anda, maka Anda dapat mengembalikan file Excel yang hilang dengan cara berikut:
- Buka Microsoft Excel dan klik tab “File”.
- Pilih “Info” dan klik “Manajemen Versi”.
- Pilih “Pulihkan Unsaved Workbook”.
- Pilih file yang hilang pada daftar
- Klik “Pulihkan” dan simpan file Excel yang baru.
Selain itu, Anda juga bisa menggunakan fitur “Recover Unsaved Workbooks”. Untuk mengembalikan file Excel yang belum tersimpan dengan fitur ini, ikuti langkah-langkah di bawah ini:
- Buka Excel dan pergi ke “File” > “Option” > “Save”.
- Ceklist “Deactivate ‘Autosave’ for unsaved files” dan klik OK.
- Kemudian buat file Excel baru dan ketikkan data pada lembar kerja atau jangan memasukkan data apapun.
- Setelah itu tutup Excel dengan menekan tombol “X”.
- Buka kembali Excel dan pergi ke “File” > “Info”.
- Pilih “Manage Workbook” dan pilih “Recover Unsaved Workbooks”.
- Pilih file Excel yang belum tersimpan dan klik “Open”.
- File Excel akan dibuka kembali dan simpan sebagai file baru.
FAQ
1. Apa yang harus dilakukan jika file Excel terkunci dan tidak bisa mengetik?
Jika file Excel terkunci dan tidak dapat mengetik, Anda dapat mengikuti langkah-langkah di bawah ini:
- Buka file Excel yang terkunci dan pilih tab “Review”.
- Klik pada opsi “Unprotect Workbook” untuk membuka file Excel.
- Masukkan kata sandi untuk membuka file Excel, jika diminta.
2. Apa langkah yang harus diambil jika file Excel yang telah terhapus dari recycle bin?
Jika file Excel yang telah terhapus dari recycle bin, masih ada peluang untuk mengembalikan file Excel tersebut dengan menggunakan software pemulihan data seperti Recuva atau EaseUS Data Recovery. Namun, jika Anda ingin meningkatkan kesempatan Anda untuk mengembalikan file Excel yang terhapus, Anda harus tahu bahwa ketika file terhapus, data pada hard drive tidak dihapus secara langsung. Sebaliknya, data masih tersimpan di sektor hard drive hingga hard drive itu diisi dengan data baru. Oleh karena itu, jangan memasang atau menulis data baru pada hard drive yang sama sampai Anda berhasil mengembalikan file Excel yang hilang.
Itulah beberapa tips dan trik yang dapat Anda gunakan untuk mengembalikan file Excel yang hilang atau terkunci. Selalu pastikan bahwa Anda menyimpan file Excel secara teratur dan memperbarui backup Anda untuk menghindari kehilangan data yang tidak diinginkan.