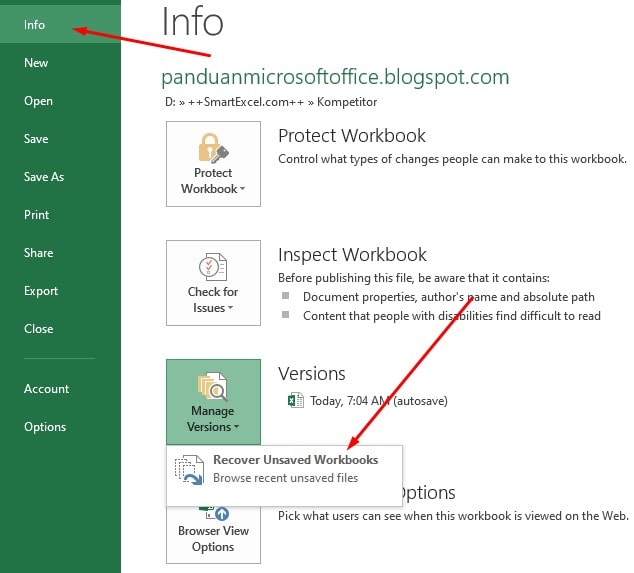As a regular Excel user, it’s no surprise to forget saving files, especially when you’re in the middle of a task or overwhelmed with your workload. It’s a common mistake that can cause a considerable setback on your progress, and while it’s unlikely to get the same productivity level after losing your work, there’s still hope on how to recover unsaved Excel files.
How to Recover Unsaved Excel Files?
Worry not, because recovering unsaved files is a relatively easy process with Excel’s built-in features. Here are the steps you can follow:
Step 1: Open a New Excel Workbook
First, open Microsoft Excel on your desktop and select the “File” tab. Then, click “Open” and select “Recover Unsaved Workbooks” at the bottom of the page. This feature will generate a list of unsaved workbooks that you can recover.
Step 2: Locate Your Unsaved Workbook
After clicking “Recover Unsaved Workbooks,” you will see a list of files that can be recovered. Select the workbook you want to retrieve and click “Open.” You can also double-click on the file to open it.
Step 3: Save Your Recovered Workbook
With the recovered file open, save it by clicking “File” and then “Save As.” Rename the file and choose a destination folder. Make sure to save the file in a location where you can easily access it later.
Cara Mengembalikan File Excel Yang Lupa Disimpan
Ada beberapa alasan kenapa kita bisa lupa menyimpan file Excel. Beberapa penyebabnya misalnya kesibukan dalam pekerjaan, kurangnya pengalaman menggunakan Excel, atau bahkan lupa bahwa kita sedang bekerja pada suatu file. Apapun penyebabnya, yang pasti kita akan kehilangan data yang sudah kita kerjakan. Lalu bagaimana cara mengembalikan file Excel yang lupa disimpan? Berikut adalah beberapa langkahnya:
Langkah 1: Pilih File Lamanya
Pertama-tama, buka Excel dan klik “File” pada menu utama. Kemudian, pilih “Info,” lalu cari “Versi terakhir” dan klik pada tautan “Cobalah Cari Versi Terakhir.” Fitur ini akan membuka jendela dengan daftar file Excel yang tidak disimpan secara otomatis.
Langkah 2: Buka File Excel Yang Belum Disimpan
Anda akan melihat daftar berisi file Excel yang tidak disimpan. Cari file Excel yang ingin Anda pulihkan dan klik dua kali pada file tersebut. File tersebut akan terbuka pada jendela baru.
Langkah 3: Simpan Kembali File Excel Tersebut
Apabila Anda sudah berhasil membuka file Excel yang belum disimpan, klik “File,” lalu “Save As,” dan simpan file tersebut dengan nama yang berbeda. Pilih lokasi untuk menyimpan file tersebut dan simpan file tersebut.
FAQ
1. Saya tidak dapat menemukan file Excel yang belum disimpan. Apa yang harus saya lakukan?
Ada beberapa hal yang dapat Anda lakukan apabila Anda tidak dapat menemukan file Excel yang belum disimpan:
– Coba gunakan menu “Recent” pada program Microsoft Excel untuk mencari file Excel yang hilang
– Gunakan fitur pencarian di Windows untuk mencari file Excel dengan nama atau isi yang diinginkan
– Pastikan untuk memeriksa folder “Temporary Files” atau “Autosave” yang ada di sistem operasi Anda. File Excel yang belum disimpan seringkali tersimpan di sana.
2. Apakah ada cara untuk mencegah file Excel tidak disimpan?
Ya, ada beberapa cara yang dapat dilakukan untuk mencegah file Excel tidak disimpan, antara lain:
– Aktifkan fitur autosave pada Microsoft Excel. Dengan fitur ini, Excel akan secara otomatis menyimpan file Anda setiap beberapa menit.
– Jangan lupa untuk menyimpan file secara manual setiap beberapa menit. Ini mungkin terdengar seperti suatu tindakan yang merepotkan, tetapi ini akan menghindarkan Anda dari kehilangan data.
Video Tutorial: Mengembalikan File Excel Yang Lupa Disimpan
Untuk memudahkan Anda dalam mengikuti langkah-langkah di atas, silahkan tonton video tutorial berikut:
File Excel yang belum disimpan dapat terjadi pada siapa saja, tetapi dengan mengikuti langkah-langkah di atas, data yang hilang dapat kembali. Seperti biasa, jangan lupa untuk secara rutin menyimpan file Excel, aktifkan fitur autosave, dan jangan takut untuk mencari bantuan apabila Anda mengalami kesulitan dalam menggunakan program ini.