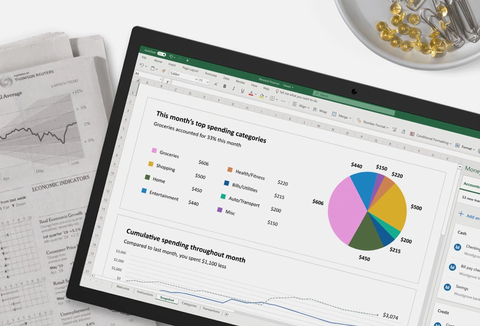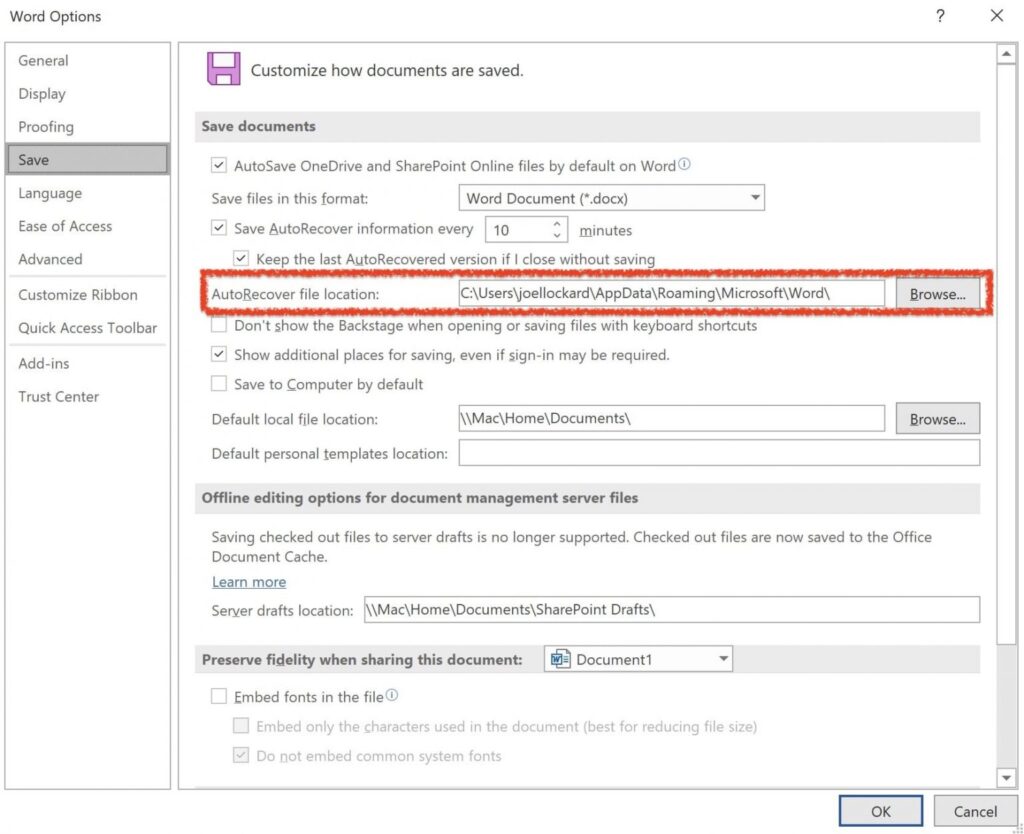Cara Mengembalikan Data yang Hilang pada Excel, Laptop dan Windows
Jika Anda sedang bekerja dengan komputer atau laptop, pasti pernah mengalami data yang hilang atau terhapus tanpa sengaja. Hal ini tentu saja sangat menjengkelkan dan menyebabkan kerugian besar, terutama jika data yang hilang adalah data penting seperti pekerjaan kantor atau tugas kuliah. Namun, Anda tidak perlu panik karena sebenarnya ada cara untuk mengembalikan data yang hilang atau terhapus. Berikut adalah beberapa cara yang dapat Anda coba.
Cara Mengembalikan Data Excel Yang Tertimpa
Jika Anda menggunakan Microsoft Excel untuk pekerjaan kantor atau tugas kuliah, pasti pernah mengalami data yang tertimpa atau terhapus tanpa sengaja. Berikut adalah cara untuk mengembalikan data Excel yang tertimpa atau terhapus:
- Buka file Excel yang ingin Anda kembalikan datanya.
- Pilih tab “File” dan klik “Info”.
- Pilih “Versi Sebelumnya” dan cari versi Excel yang sebelumnya dari data yang hilang atau terhapus.
- Klik pada versi Excel yang ingin Anda pulihkan dan klik “Pulihkan” untuk mengembalikan data yang hilang atau terhapus.
Cara Mengembalikan File Excel yang Sudah di Save
Jika Anda sudah menyimpan file Excel yang hilang atau terhapus, Anda dapat menggunakan fitur “Versi Sebelumnya” pada Microsoft OneDrive untuk mengembalikan file Excel yang hilang atau terhapus. Berikut adalah cara untuk mengembalikan file Excel yang sudah di save:
- Buka OneDrive dan login dengan akun Anda.
- Pilih file Excel yang hilang atau terhapus.
- Pilih “Versi Sebelumnya” dan cari versi Excel yang sebelumnya dari data yang hilang atau terhapus.
- Klik pada versi Excel yang ingin Anda pulihkan dan klik “Pulihkan” untuk mengembalikan data yang hilang atau terhapus.
Cara Mengembalikan Dokumen Excel Yang Belum Tersimpan
Jika Anda sedang bekerja pada dokumen Excel yang belum disimpan dan tiba-tiba data hilang atau terhapus, Anda dapat mencoba fitur “Autosave”. Berikut adalah cara untuk menggunakan fitur “Autosave” pada Microsoft Excel:
- Buka dokumen Excel dan cek apakah fitur “Autosave” sudah aktif.
- Jika belum aktif, klik “File” dan pilih “Pilihan”.
- Pilih “Simpan” dan aktifkan fitur “Autosave” dengan mengklik kotak pilihan “Simpan informasi pemulihan otomatis setiap (menit)”.
- Setelah itu, setelah data hilang atau terhapus, coba untuk mengembalikan data dengan cara membuka dokumen Excel dan pilih “File” lalu klik “Info”. Pilih “Versi Sebelumnya” dan cari versi Excel yang sebelumnya dari data yang hilang atau terhapus. Klik pada versi Excel yang ingin Anda pulihkan dan klik “Pulihkan” untuk mengembalikan data yang hilang atau terhapus.
Cara Mengembalikan Layar Laptop yang Terbalik
Belum lama ini, saya mengalami masalah di laptop saya. Layar laptop saya tiba-tiba terbalik dan perintah-perintah yang biasanya berada di bagian bawah layar, berada di bagian atas layar. Jika Anda mengalami masalah yang sama seperti saya, berikut adalah cara untuk mengembalikan layar laptop yang terbalik:
- Tekan Ctrl + Alt + Arrow (atas atau bawah) secara bersamaan.
- Tekan Ctrl + Alt + depan (menuju layar Anda).
Cara Mengembalikan File Yang Tertimpa di Windows
Jika Anda menggunakan komputer dengan sistem operasi Windows dan mengalami data yang tertimpa atau terhapus, Anda dapat mencoba fitur “File History” untuk mengembalikan data yang hilang atau terhapus. Berikut adalah cara untuk mengembalikan file yang tertimpa di Windows:
- Buka “Panel Kontrol” di Windows.
- Pilih “Sistem dan Keamanan” dan klik “Backup dan Restore (Windows 7)”.
- Pilih “Set up backup” dan ikuti petunjuk untuk setup “File History”.
- Jika file yang hilang atau terhapus ada di folder yang di backup oleh “File History”, Anda dapat memulihkan file tersebut dengan cara membuka folder yang berisi file atau folder yang hilang atau terhapus, dan klik “History” pada bagian atas jendela Explorer. Pilih file yang ingin Anda pulihkan dan klik “Pulihkan” untuk mengembalikan data yang hilang atau terhapus.
Frequently Asked Questions
-
1. Apakah ada cara lain untuk mengembalikan data yang hilang atau terhapus pada Excel?
Ya, selain menggunakan fitur “Versi Sebelumnya” pada Excel atau OneDrive, Anda juga dapat menggunakan perangkat lunak pihak ketiga seperti Recuva atau EaseUS untuk mengembalikan data yang hilang atau terhapus pada Excel.
-
2. Bagaimana cara menghindari kehilangan data yang penting?
Anda dapat menghindari kehilangan data yang penting dengan membuat salinan cadangan data secara teratur, mengaktifkan fitur “Autosave” pada program yang Anda gunakan, dan menginstal perangkat lunak keamanan yang baik untuk menghindari serangan virus atau malware.