Apakah kamu pernah mengalami ketika membuka file Excel, tiba-tiba muncul pesan error yang menyatakan file tersebut corrupt atau rusak? Jangan panik dulu, karena di sini kita akan membahas cara mengembalikan file Excel yang corrupt atau rusak di Windows.
 Cara Mengatasi File Excel yang Corrupt
Cara Mengatasi File Excel yang Corrupt
Ketika membuka file Excel yang seharusnya bisa dibuka namun terjadi error dan muncul pesan file corrupt atau rusak, ada beberapa hal yang bisa kamu lakukan untuk mengatasi masalah tersebut:
- Coba buka file Excel di komputer atau laptop lain. Jika file Excel tersebut bisa dibuka di komputer atau laptop lain, kemungkinan masalah bukan pada file tersebut melainkan pada komputer atau laptop yang digunakan sebelumnya.
- Coba gunakan fitur Open and Repair yang disediakan oleh Excel. Caranya adalah dengan membuka aplikasi Excel, kemudian pilih menu File dan pilih opsi Open. Setelah itu, pilih file Excel yang ingin diperbaiki dan klik pada opsi Open and Repair.
- Coba gunakan software recovery file Excel. Ada banyak software yang bisa kamu gunakan untuk merestore file Excel yang corrupt atau rusak seperti SysTools Excel Recovery, Stellar Phoenix Excel Repair dan banyak lagi. Kamu bisa mencari software tersebut melalui mesin pencarian atau langsung dari situs penyedia software.
- Jika cara-cara di atas semua tidak berhasil, kamu bisa coba untuk mengulang kembali membuat file Excel tersebut. Pastikan sebelumnya kamu telah melakukan backup pada file Excel yang rusak atau corrupt tersebut.
 Cara Mengembalikan File Excel yang Corrupt di Windows
Cara Mengembalikan File Excel yang Corrupt di Windows
Selain cara-cara di atas, kamu juga bisa melakukan cara-cara di bawah ini untuk mengembalikan file Excel yang corrupt di Windows:
- Coba gunakan fitur Check Disk pada Windows. Caranya adalah dengan membuka Windows Explorer, pilih drive tempat file Excel yang rusak atau corrupt terletak, lalu klik kanan pada drive tersebut dan pilih Properties. Kemudian pilih tab Tools dan klik pada opsi Check, lalu klik pada opsi Scan Drive.
- Coba gunakan fitur SFC (System File Checker) pada Windows. Caranya adalah dengan membuka Command Prompt (CMD) dengan mode administrator, kemudian ketikkan perintah “sfc /scannow” dan tekan tombol Enter. Setelah itu, Windows akan memeriksa dan memperbaiki file-file sistem yang rusak atau corrupt.
- Coba gunakan fitur System Restore pada Windows. Caranya adalah dengan membuka Control Panel, kemudian pilih opsi Recovery dan klik pada opsi Open System Restore. Setelah itu, ikuti panduan yang muncul untuk memulai proses mengembalikan sistem ke titik pemulihan sebelum file Excel tersebut rusak atau corrupt.
 Cara Memperbaiki File Open Yang Corrupt
Cara Memperbaiki File Open Yang Corrupt
Terkadang kamu juga bisa mengalami masalah ketika membuka atau membaca file OpenOffice atau LibreOffice, yang menghasilkan pesan error yang menyatakan file tersebut corrupt atau rusak. Untuk mengatasi masalah ini, kamu bisa melakukan cara-cara di bawah ini:
- Coba gunakan software recovery file Open. Ada banyak software recovery file Open yang bisa kamu gunakan seperti DiskInternals Office Recovery, EaseUS Data Recovery Wizard Pro dan banyak lagi.
- Coba gunakan fitur Repair pada aplikasi OpenOffice atau LibreOffice. Caranya adalah dengan membuka aplikasi tersebut, kemudian pilih menu File dan klik pada opsi Open. Setelah itu, pilih file OpenOffice atau LibreOffice yang ingin diperbaiki, klik pada opsi Repair dan ikuti panduan yang muncul.
- Jika cara-cara di atas semua tidak berhasil, kamu bisa coba untuk mengulang kembali membuat file OpenOffice atau LibreOffice tersebut. Pastikan sebelumnya kamu telah melakukan backup pada file OpenOffice atau LibreOffice yang rusak atau corrupt tersebut.
 Cara Mengembalikan File yang Terhapus di Flashdisk
Cara Mengembalikan File yang Terhapus di Flashdisk
Ketika kamu menghapus file di flashdisk, file tersebut sebenarnya tidak hilang dari flashdisk secara permanen. File tersebut masih bisa diakses kembali dengan menggunakan software recovery file seperti Recuva, EaseUS Data Recovery Wizard Free, atau MiniTool Power Data Recovery yang bisa didownload secara gratis di Internet. Kamu bisa melakukan cara-cara di bawah ini untuk mengembalikan file yang terhapus di flashdisk:
- Instal software recovery file ke komputer atau laptop kamu sesuai dengan petunjuk yang diberikan.
- Sambungkan flashdisk ke komputer atau laptop kamu, kemudian jalankan software recovery file tersebut.
- Pilih flashdisk pada daftar drive yang muncul pada software recovery file tersebut, kemudian klik pada opsi Scan untuk memulai proses scanning.
- Setelah selesai scanning, kamu akan melihat daftar file yang pernah ada pada flashdisk tersebut yang terhapus. Pilih file yang ingin kamu kembalikan, kemudian klik pada opsi Recover atau Restore. Kamu juga bisa memilih folder penyimpanan dimana kamu ingin file tersebut disimpan.
 Cara Memperbaiki File Word yang Tidak Bisa Dibuka (Corrupt atau Rusak)
Cara Memperbaiki File Word yang Tidak Bisa Dibuka (Corrupt atau Rusak)
Ketika membuka file Word yang seharusnya bisa dibuka namun terjadi error dan muncul pesan file corrupt atau rusak, ada beberapa hal yang bisa kamu lakukan untuk mengatasi masalah tersebut:
- Coba buka file Word di komputer atau laptop lain. Jika file Word tersebut bisa dibuka di komputer atau laptop lain, kemungkinan masalah bukan pada file tersebut melainkan pada komputer atau laptop yang digunakan sebelumnya.
- Coba gunakan fitur Open and Repair yang disediakan oleh Word. Caranya adalah dengan membuka aplikasi Word, kemudian pilih menu File dan pilih opsi Open. Setelah itu, pilih file Word yang ingin diperbaiki dan klik pada opsi Open and Repair.
- Coba gunakan software recovery file Word. Ada banyak software yang bisa kamu gunakan untuk merestore file Word yang corrupt atau rusak seperti Remo Repair Word, Stellar Phoenix Word Repair dan banyak lagi. Kamu bisa mencari software tersebut melalui mesin pencarian atau langsung dari situs penyedia software.
- Jika cara-cara di atas semua tidak berhasil, kamu bisa coba untuk mengulang kembali membuat file Word tersebut. Pastikan sebelumnya kamu telah melakukan backup pada file Word yang rusak atau corrupt tersebut.
Frequently Asked Questions (FAQ)
1. Apakah ada cara untuk mencegah file Excel atau Word menjadi corrupt atau rusak?
Ya, ada beberapa cara yang bisa kamu lakukan untuk mencegah file Excel atau Word menjadi corrupt atau rusak, di antaranya:
- Selalu melakukan backup file secara rutin di komputer atau laptop kamu atau di cloud storage.
- Tidak mengubah file Excel atau Word saat proses penyimpanan masih berlangsung.
- Menghindari menyalin file Excel atau Word secara tidak sesuai prosedur.
- Menghindari penggunaan aplikasi atau software yang tidak resmi atau ilegal pada komputer atau laptop kamu.
2. Bagaimana cara menggunakan fitur Check Disk pada Windows?
Cara menggunakan fitur Check Disk pada Windows adalah sebagai berikut:
- Buka Windows Explorer, lalu pilih drive tempat file Excel yang rusak atau corrupt terletak.
- Klik kanan pada drive tersebut dan pilih Properties.
- Pilih tab Tools dan klik pada opsi Check.
- Klik pada opsi Scan Drive untuk memulai proses checking.
- Tunggu hingga proses checking selesai, lalu ikuti instruksi yang muncul jika ditemukan masalah dengan drive tersebut.
Video Tutorial – Cara Mengembalikan File Excel yang Corrupt di Windows
Berikut ini adalah video tutorial tentang cara mengembalikan file Excel yang corrupt atau rusak di Windows:
 Cara Mengatasi File Excel yang Corrupt
Cara Mengatasi File Excel yang Corrupt Cara Mengembalikan File Excel yang Corrupt di Windows
Cara Mengembalikan File Excel yang Corrupt di Windows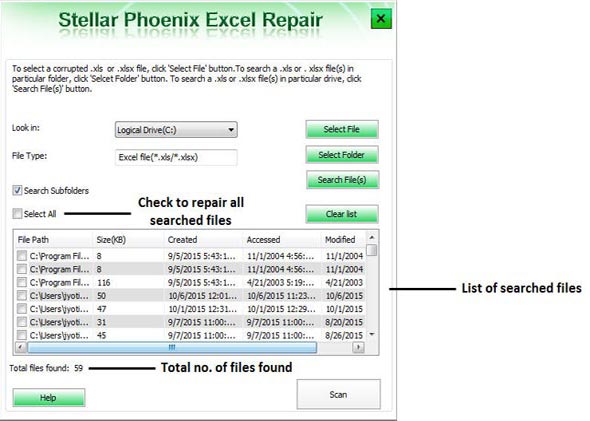 Cara Memperbaiki File Open Yang Corrupt
Cara Memperbaiki File Open Yang Corrupt Cara Mengembalikan File yang Terhapus di Flashdisk
Cara Mengembalikan File yang Terhapus di Flashdisk Cara Memperbaiki File Word yang Tidak Bisa Dibuka (Corrupt atau Rusak)
Cara Memperbaiki File Word yang Tidak Bisa Dibuka (Corrupt atau Rusak)