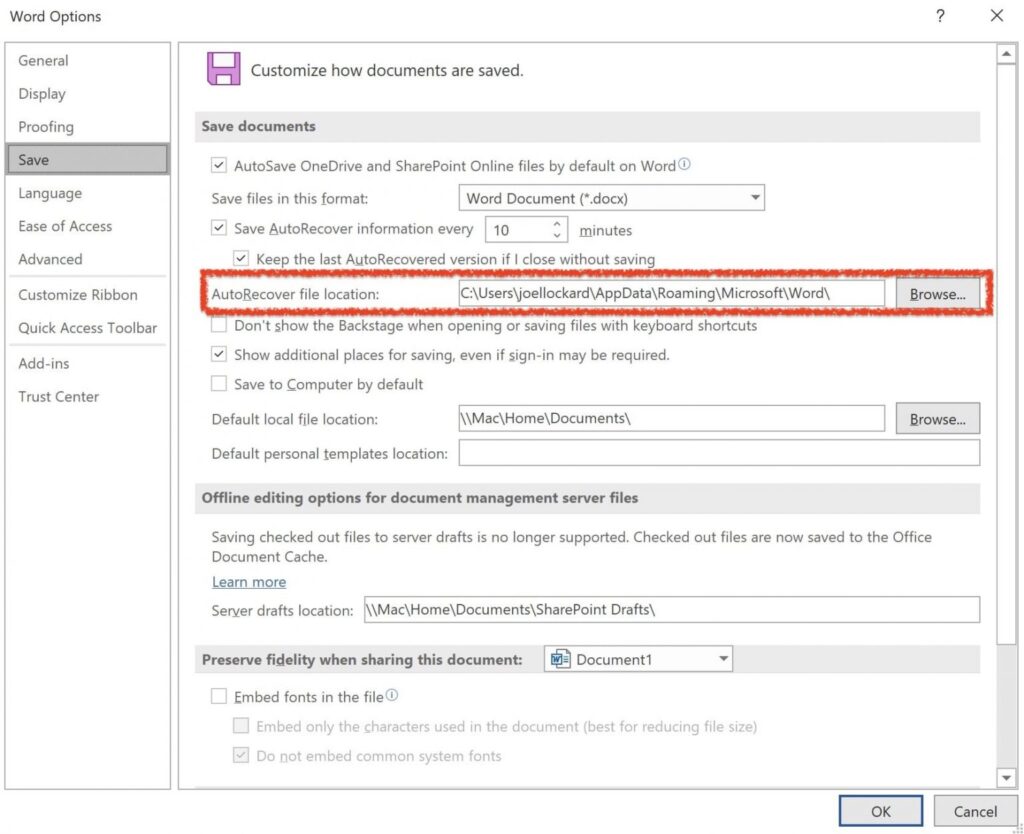Are you dealing with a situation where your Excel data is overwritten or lost? Don’t panic because there is still hope! This article will discuss various ways to restore your Excel data, so you don’t have to start from scratch. It’s essential to act quickly to recover your lost or overwritten data because the longer you wait, the harder it is to retrieve. Keep reading to learn the techniques that can help you recover your Excel data.
Cara Mengembalikan Data Excel Yang Tertimpa
Have you ever mistakenly overwritten valuable Excel data with incorrect information or formatting? It can be quite frustrating, especially when the deadline is imminent. When dealing with such an issue, it’s essential to remain calm and consider the following steps to restore the data immediately.
- Check if the Excel document was saved in multiple versions – Excel automatically saves several data versions; therefore, you can find the overwritten data in these files.
- Utilize the AutoRecover feature – Excel’s AutoRecover feature automatically saves previous versions of an Excel file periodically. You can utilize the feature to restore the data by opening the backup version file.
- Recover data from the Recycle Bin – If you accidentally deleted or replaced an Excel file, check the Recycle Bin, and you can easily restore it.
- Use data recovery software – In case the above options don’t work, you can utilize data recovery software such as Recuva, which can help you recover lost Excel data.
Cara mengembalikan file excel yang ke replace
Replacing existing Excel files with new data is a common situation that can lead to losing important and valuable information. Fortunately, Excel has several options that can help you restore the lost data.
- Check the Temporary Folder – Excel creates a temporary file every time you open a document to store temporary data. Check the temp folder to see if the overwritten data is there.
- Use Excel version history – From the “File” menu, select “Info” and click on “Versions.” This feature automatically saves versions of an Excel document, giving you an option to restore the overwritten data.
- Restore Excel file from backup – Having a backup of your Excel files is an excellent way of ensuring you do not lose essential data. If you have a backup of the overwritten file, you can quickly restore the lost data.
- Use a third-party data recovery tool – Third-party data recovery software like Disk Drill can help you restore lost Excel data in just a few clicks.
Cara Mengembalikan File Excel Yang Sudah Di Save : Maen HP
Have you ever accidentally saved your Excel file, losing all the crucial information you had worked hard to gather? The situation can be frustrating, especially when working on a project with tight deadlines. Here are some techniques that can help restore such saved Excel files.
- Utilize the Undo option – The Excel program has an undo option that allows you to undo the latest action. This can restore the previously saved data.
- Check the Excel AutoRecover folder – There is an Excel AutoRecover folder that stores temporary files automatically. Check the folder to see if there is a previously saved version of the file.
- Use Excel Recover unsaved workbooks – This feature saves unsaved files in your computer’s memory, and you can recover the old version from this feature.
- Use a third-party data recovery software – In case all the above steps don’t work, using data recovery software can help recover the overwritten Excel file.
[Tutorial] Cara Mengembalikan File Excel Yang Hilang Di Flashdisk
Excel files can sometimes disappear from a flash drive, causing massive inconveniences and losses. Fortunately, there are several options to restore the lost Excel files from a flash drive.
- Check recycled bin – If you use Microsoft Windows, the Recycling Bin stores deleted files, offering the option to restore the Excel file.
- Check system restore points – Windows’ System Restore creates restore points that save different versions of your computer’s files. Check these restore points to retrieve the lost Excel file.
- Use a data recovery software tool – Third-party data recovery software like Disk Drill makes it easy to recover files from any deletes or formatted drives.
- Use command prompt – In case you can’t find your Excel file, the command prompt function might come in handy. The “chkdsk” command can scan the hard drive for file corruption and recover the lost data.
FAQs
Q: Can I recover an Excel file that has been deleted?
A: Yes, you can. Check the Recycle Bin, previous versions, or utilize data recovery software to restore the deleted Excel file.
Q: Is there a chance I can’t restore overwritten Excel data?
A: Yes, sometimes, it’s impossible to restore overwritten Excel data. However, utilize the above techniques in case such a situation arises, as they have a high success rate for data recovery.
Video Tutorial: How to Restore Overwritten or Lost Excel Data
Now you know several techniques that can help recover your overwritten or deleted Excel files. In case you lose your Excel file, take immediate action to recover it to avoid data loss. Remember to save a backup of your Excel files to ensure you have a second chance to restore them if such a situation arises.