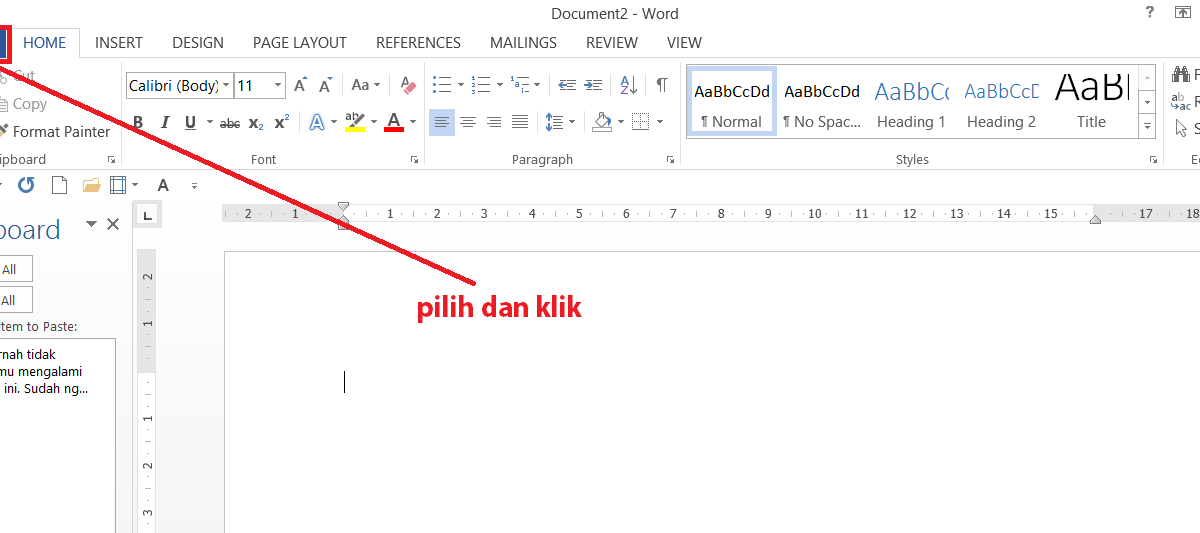Excel files are a crucial part of many businesses and personal projects. However, sometimes we forget to save changes to our work, which can lead to data loss and a lot of stress. Luckily, there are ways to recover unsaved Excel files. In this article, we will explore some simple steps to help you recover your unsaved Excel files.
Step 1: Look for AutoRecovery Files
Excel has an AutoRecovery option that automatically saves changes to your document at set intervals. If Excel crashes or you forget to save your work, this can be a lifesaver. To find AutoRecovery files in Excel:
- Click the “File” tab and select “Info”
- Click “Manage Document” and select “Recover Unsaved Workbooks”
- Find the file that you want to recover and click “Open”
- Save the file by clicking “Save As”
Step 2: Look for Backup Files
If you cannot find your unsaved Excel file using AutoRecovery files, you may be able to recover it from a backup file. Excel automatically creates backup files when you save your work. To find backup files in Excel:
- Open the folder where you saved the file
- Look for files with the extension .wbk or .xlk
- If you find a file with the .wbk or .xlk extension, rename it to have the same name as the lost Excel file but with the .xls or .xlsx extension
- Open the newly renamed file in Excel. If the data you needed is not there, repeat steps 2-4 with any other backup files you can find until you locate your data.
Step 3: Look for Temporary Files
If you still cannot find your unsaved Excel file, there may be a temporary file that can help. When you open a file in Excel, it creates a temporary file that you can find by following these steps:
- Open the folder where you saved the file
- Look for files with the extension .tmp
- If you find a file with the .tmp extension, rename it by changing the extension to .xls or .xlsx
- Open the newly renamed file in Excel. If the data you needed is not there, repeat steps 2-4 with any other temporary files you can find until you locate your data.
FAQ
Here are some frequently asked questions about recovering unsaved Excel files:
Q: Can I recover an unsaved Excel file if my computer crashed?
A: If your computer crashed while you were working on an Excel file that you did not save, you may be able to recover it using AutoRecovery files, backup files, or temporary files.
Q: Is there a way to prevent losing unsaved Excel files?
A: Yes, there are a few ways to prevent losing unsaved Excel files:
- Save your work frequently: By saving your work often, you reduce the risk of losing data in case of a crash or power outage.
- Use AutoSave: Microsoft Office has a built-in AutoSave feature that automatically saves your work every few minutes. You can turn this feature on by clicking the “File” tab and selecting “Options”. Then, click “Save” and check the box next to “AutoSave OneDrive and SharePoint Online files by default”.
- Use cloud storage: By saving your Excel files to cloud storage services, such as OneDrive or Google Drive, you can access your files from anywhere and reduce the risk of data loss.
Video Tutorial
If you prefer a video tutorial on how to recover unsaved Excel files, check out this YouTube video:
Conclusion
Losing unsaved Excel files can be frustrating, but it is possible to recover them using various methods, such as AutoRecovery files, backup files, and temporary files. It is also important to take precautionary measures, such as saving your work frequently, using AutoSave, and storing your files in cloud storage services, to prevent losing data in the future.