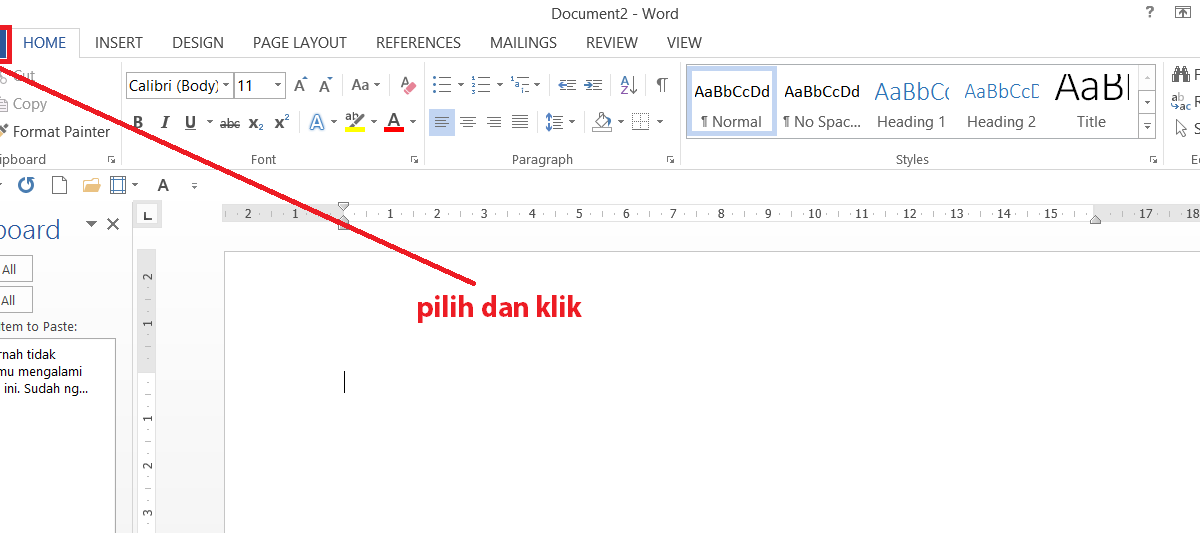Are you struggling with lost or accidentally deleted Excel files? Don’t worry, you are not alone. Many people face the same problem and it can be frustrating to see your hard work disappear within seconds. Fortunately, there are several ways to recover your lost Excel files. In this article, we will explore various methods of restoring lost or deleted Excel files and answer some frequently asked questions regarding Excel file recovery.
Method 1: Recover From the Recycle Bin
The Recycle Bin is a temporary storage area on your computer that holds deleted files. If you accidentally deleted an Excel file, the first place to look for it is the Recycle Bin. Follow these simple steps to restore your Excel file from the Recycle Bin:
- Double-click on the Recycle Bin icon on your desktop.
- Look for the Excel file you want to recover.
- Right-click on the file and select “Restore”.
- The file will now be restored to its original location.
If you cannot find your Excel file in the Recycle Bin, it may have been permanently deleted. In this case, you can try using an Excel file recovery software.
Method 2: Recover Using an Excel File Recovery Software
There are several Excel file recovery software available in the market. These software programs are designed to scan your hard drive and recover lost, deleted or corrupted Excel files. Some popular Excel file recovery software programs are Recuva, EaseUS Data Recovery, and Disk Drill. Follow these steps to recover lost Excel files using EaseUS Data Recovery:
- Download and install EaseUS Data Recovery Wizard on your computer.
- Launch the program and select the location where you lost your Excel files.
- Click the “Scan” button to start a quick scan of your computer.
- After the scan is complete, preview the recoverable files and select the Excel files you want to restore.
- Click the “Recover” button to restore your selected Excel files to their original location.
FAQs
Q1. How can I prevent Excel files from getting lost or deleted?
A1. To prevent Excel files from getting lost or deleted, you should regularly backup your data and store it in a safe place. You can use cloud storage services or an external hard drive to back up your important files. Additionally, make sure to save your Excel files frequently while you are working on them.
Q2. Can I recover a previous version of an Excel file?
A2. Yes, Excel has a built-in feature that allows you to restore a previous version of a file. Follow these steps to restore a previous version of your Excel file:
- Open Microsoft Excel and click on “File”.
- Select “Info” and click on “Manage Workbook”.
- Click on “Recover Unsaved Workbooks” and select the file you want to recover.
- Click “Open” to open the selected file. Your previous version of the file will now be restored.
In conclusion, losing an Excel file can be frustrating, but there are ways to recover your lost or deleted data. Try using the methods mentioned above to retrieve your important Excel files. Remember to backup your data regularly and save your work frequently to prevent future incidents of lost or deleted files.
Video Tutorial: How to Recover Excel Files
Check out this helpful video tutorial by Tech Zaada on how to recover lost or deleted Excel files: