Dalam dunia bisnis, salah satu hal yang penting adalah kemampuan dalam mengelola dokumen dan data. Hal ini dapat dilakukan secara efektif dengan menggunakan software pengolah dokumen, seperti Microsoft Word dan Excel. Namun, tidak sedikit pengguna yang belum sepenuhnya memahami cara mengelola dokumen dan data dengan baik dan benar. Dalam artikel ini, kami akan membahas cara mudah untuk mengelola dokumen dan data dengan menggunakan Microsoft Word dan Excel.
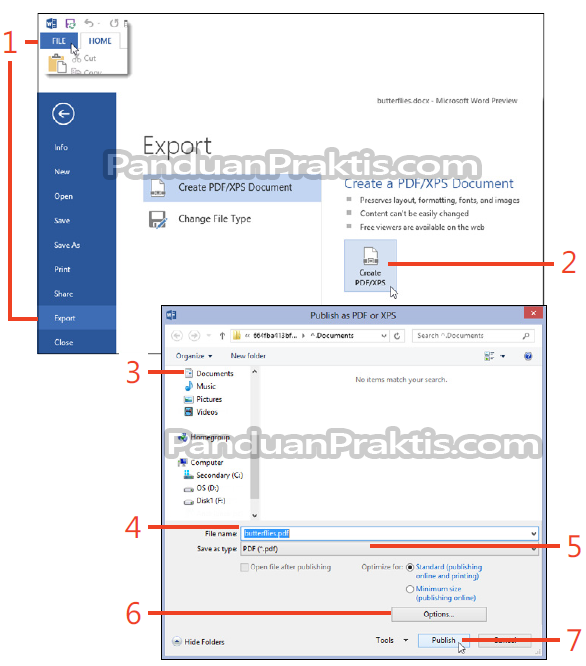 Cara Mengekspor Dokumen Ke Jenis File Lain Di Word 2013
Cara Mengekspor Dokumen Ke Jenis File Lain Di Word 2013
Microsoft Word adalah salah satu software pengolah dokumen yang paling populer digunakan di dunia. Word memiliki banyak fitur menarik yang memudahkan pengguna dalam mengelola dan mengekspor dokumen ke berbagai jenis file lain. Salah satu fitur yang paling banyak digunakan oleh pengguna Word adalah kemampuan untuk mengelola dokumen dan mengekspornya ke format file lain, seperti PDF, HTML, dan lain sebagainya.
Berikut adalah cara mudah untuk mengekspor dokumen ke jenis file lain di Microsoft Word 2013:
- Buka dokumen yang ingin diekspor ke format file lain.
- Pilih tab “File” di bagian atas layar.
- Pilih opsi “Export” di bagian kiri layar.
- Pilih jenis file yang ingin diekspor, seperti PDF, HTML, atau lain sebagainya.
- Klik tombol “Export” sehingga dokumen akan diekspor ke format file yang dipilih sebelumnya.
 Cara Mudah Insert Excel ke Word dan Merapihkan Tampilannya
Cara Mudah Insert Excel ke Word dan Merapihkan Tampilannya
Microsoft Excel adalah software pengolah data yang paling populer digunakan di dunia. Excel memiliki banyak fitur menarik yang memudahkan pengguna dalam mengelola dan memformat data. Salah satu fitur yang paling banyak digunakan oleh pengguna Excel adalah kemampuan untuk memasukkan data Excel ke dokumen Word dan memformat tampilannya agar terlihat lebih menarik.
Berikut ini adalah cara mudah untuk memasukkan data Excel ke dokumen Word dan memformatnya:
- Buka dokumen Word yang ingin dijadikan tempat data Excel dimasukkan.
- Pilih tab “Insert” di bagian atas layar.
- Pilih opsi “Table” dan pilih “Excel Spreadsheet”.
- Pilih lembar kerja Excel yang ingin dimasukkan ke dalam dokumen Word.
- Pilih “Insert” sehingga data Excel akan dimasukkan ke dalam dokumen Word.
- Pilih tata letak tabel yang diinginkan dan sesuaikan tampilannya dengan memilih opsi “Design” di menu “Table Tools”.
FAQs
1. Apa itu Microsoft Word dan Excel?
Microsoft Word dan Excel adalah software pengolah dokumen dan data yang dikembangkan oleh Microsoft. Word digunakan untuk mengelola dokumen teks, seperti surat atau laporan. Sementara Excel digunakan untuk mengelola data numerik, seperti tabel atau grafik.
2. Bagaimana cara mengatasi file Excel yang tidak bisa dibuka?
Jika file Excel Anda tidak bisa dibuka, Anda bisa mencoba beberapa langkah berikut:
- Pastikan bahwa versi Excel yang Anda gunakan mendukung jenis file yang ingin Anda buka.
- Cek apakah file tersebut tidak rusak atau korup. Anda bisa melakukan ini dengan memindahkan file ke komputer lain dan mencoba membukanya di sana.
- Coba buka file tersebut dengan menggunakan software pengolah data lainnya.
- Jika semua upaya gagal, coba gunakan fitur “Repair” pada Excel untuk memperbaiki file yang rusak atau korup.
Video Tutorial
Untuk memudahkan pemahaman cara mengelola dokumen dan data dengan Microsoft Word dan Excel, berikut adalah video tutorial yang dapat Anda simak:
Dengan mengikuti tutorial dan petunjuk yang telah kami berikan di atas, Anda akan dapat mengelola dokumen dan data dengan Microsoft Word dan Excel secara efektif. Semoga informasi ini bermanfaat bagi Anda dan bisnis Anda.
 Cara Mudah Insert Excel ke Word dan Merapihkan Tampilannya
Cara Mudah Insert Excel ke Word dan Merapihkan Tampilannya