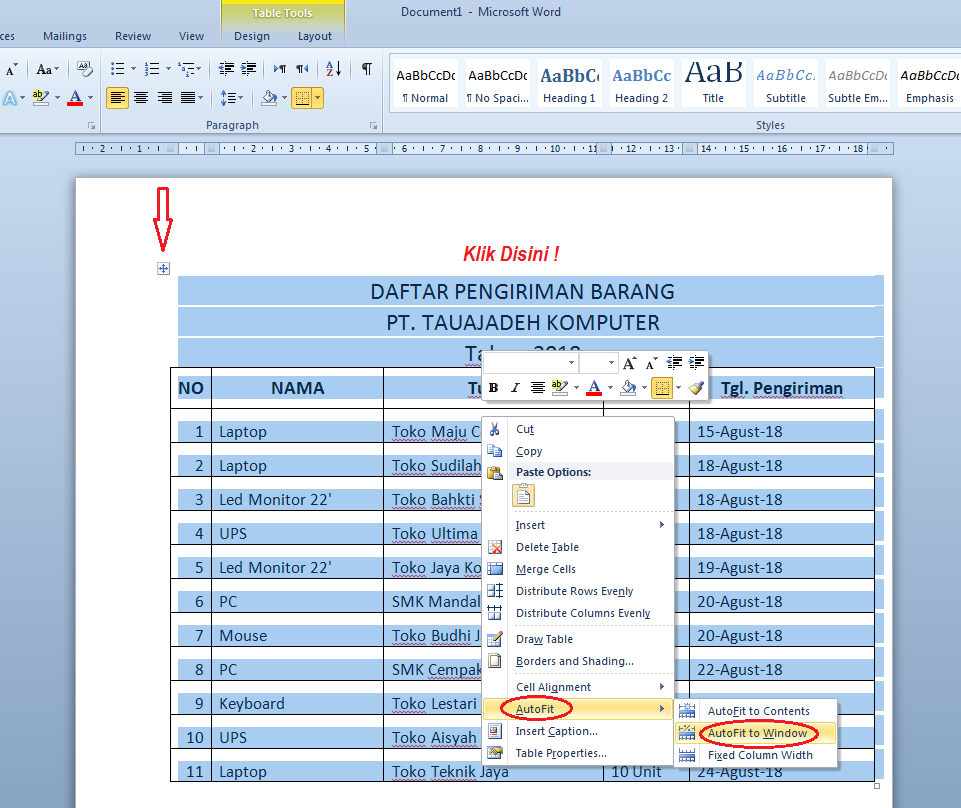Have you ever been faced with the problem of transferring tables or sticky notes from one software to another? If you have, then you know how frustrating it can be. Don’t worry, because we have got you covered. In this article, we will discuss some simple and efficient ways to solve this problem.
1. Cara Mengekspor Catatan Tempel Dari Windows 7 Ke Windows 10
Microsoft introduced Sticky Notes in Windows 7, which was later carried over to Windows 10. Sticky notes are a quick and easy way to jot down notes, reminders, and to-do lists on your computer. If you ever need to transfer your sticky notes from Windows 7 to Windows 10, then follow these simple steps:
- Open the Sticky Notes application on your Windows 7 computer.
- Click on the Sticky Notes icon in the taskbar to bring up the sticky notes.
- Click the “Options” button on the bottom right corner of the Sticky Notes window.
- Select “Export” from the drop-down menu.
- Choose where to save the exported file and click on the “Save” button.
- Transfer the exported file to your Windows 10 computer using a USB drive, cloud storage, or email.
- Open the Sticky Notes application on your Windows 10 computer.
- Click on the “+” icon in the top left corner of the Sticky Notes window to create a new note.
- Click the “Options” button on the bottom right corner of the Sticky Notes window.
- Select “Import” from the drop-down menu.
- Select the exported file and click on the “Open” button.
- Your sticky notes from Windows 7 will now appear on your Windows 10 computer.
2. Cara Copy Table Dari Excel Ke Word Dengan Benar
Copying a table from Excel to Word can be a tricky process, especially if you want to maintain the table’s formatting. Follow these simple steps to copy a table from Excel to Word:
- Open the Excel spreadsheet that contains the table you want to copy.
- Select the entire table, including any column headings or row labels.
- Press “Ctrl+C” (or right-click and select “Copy”) to copy the table to the clipboard.
- Open the Word document where you want to paste the table.
- Place your cursor where you want the table to appear in the document.
- Press “Ctrl+V” (or right-click and select “Paste”) to paste the table into the document.
- Your table should now appear in the Word document with the same formatting as in Excel.
Frequently Asked Questions (FAQ)
1. Can I copy and paste tables between different versions of Microsoft Office?
Yes, you can copy and paste tables between different versions of Microsoft Office, but you may encounter issues with formatting. It’s always best to double-check that the table looks the way you want it to after you paste it into the new document.
2. Is there an easier way to transfer data between software programs?
Yes, there are several third-party programs that allow you to transfer data between different software programs with ease. Some popular options include Zapier, IFTTT, and Microsoft Power Automate (formerly known as Microsoft Flow).
So there you have it, simple and efficient ways to transfer your data between software programs. Hopefully, this article has helped you solve some of your data transfer problems. If you have any other questions, feel free to ask them in the comments below.