Banyak orang terkadang kesulitan dalam mengkonversi file Excel ke PDF, namun sebenarnya ada beberapa cara mudah untuk melakukannya. Seperti yang dijelaskan pada gambar di bawah ini:
 Cara Mengubah Excel ke PDF
Cara Mengubah Excel ke PDF
Berikut adalah lima cara yang bisa kamu lakukan untuk mengubah file Excel ke PDF:
- Menggunakan fitur built-in dalam Excel
- Buka file Excel yang ingin diubah ke PDF.
- Pilih tab “File”
- Pilih “Simpan Sebagai” dan pilih opsi “PDF” dalam jenis file yang tersedia.
- Kemudian klik “Simpan”.
- Menggunakan Microsoft 365
- Buka file Excel yang ingin diubah ke PDF.
- Pilih tab “File”
- Pilih “Ekspor” dan pilih opsi “Buat Dokumen PDF/XPS”.
- Kemudian klik “Buat PDF/XPS”.
- Menggunakan Google Drive
- Buka Google Drive dan masuk ke akunmu.
- Klik “Unggah” dan pilih file Excel yang ingin diubah ke PDF.
- Ketika file sudah diunggah, klik kanan pada file tersebut dan pilih “Buka dengan” lalu pilih “Google Sheets”.
- Pilih “File” dan kemudian “Download sebagai” dan pilih “PDF Document”.
- Menggunakan situs online converter
Cara pertama yang bisa kamu coba adalah menggunakan fitur built-in dalam Excel untuk menyimpan file Excel sebagai PDF. Langkah-langkahnya sebagai berikut:
Jika kamu memiliki akses ke aplikasi Microsoft 365, maka kamu dapat melakukannya dengan cara berikut:
Jika kamu lebih suka menggunakan Google Drive, maka kamu bisa mengikuti langkah-langkah ini:
Jika kamu tidak ingin menginstal aplikasi tambahan, maka kamu bisa menggunakan situs online converter. Berikut situs-situs yang bisa kamu coba:
Anda juga bisa mengunduh aplikasi konverter Excel ke PDF yang telah dibuat pihak ketiga. Berikut beberapa contoh aplikasi konverter Excel ke PDF:
- PDF Converter (Xls to Pdf, Doc to Pdf, Ppt to Pdf)
- Coolutils Excel to PDF Converter
- FreePDFConvert Excel to PDF Converter
Dengan mengikuti salah satu cara di atas, kamu akan dapat mengkonversi file Excel ke PDF dengan mudah.
 Cara Mengatasi File Excel yang Tidak Bisa Dibuka
Cara Mengatasi File Excel yang Tidak Bisa Dibuka
Seringkali kita mengalami masalah di mana file Excel yang dibuka tidak dapat ditampilkan atau bahkan tidak dapat diakses sama sekali. Berikut adalah beberapa cara untuk mengatasi masalah tersebut.
- Melakukan restart pada komputer
- Membuka file Excel di Safe Mode
- Tekan “Win + R” untuk membuka jendela Run.
- Ketik “Excel /safe” pada kotak yang tersedia dan tekan Enter.
- Pilih file Excel yang ingin kamu buka
- Mengubah extensi file
- Memperbaiki file Excel yang rusak
- Buka Excel dan pilih tab “File”.
- Pilih “Info” dan klik “Perbaiki” pada bagian kanan bawah layar.
- Pilih opsi “Perbaiki file” dan klik “Mulai”.
- Setelah proses perbaikan selesai, coba untuk membuka file Excel tersebut lagi.
- Menggunakan software pihak ketiga
Kadang-kadang masalahnya sangat sederhana dan hanya perlu melakukan restart pada komputer. Setelah melakukan restart, cobalah untuk membuka file Excel tersebut lagi.
Jika masalah ini terjadi karena adanya konflik dengan add-ins atau settingan Excel, maka kamu bisa mencoba membuka file Excel di Safe Mode. Caranya adalah:
Beberapa kali masalah terjadi karena ekstensi file Excel yang salah atau rusak. Untuk mengatasi masalah ini, kamu bisa mencoba mengubah ekstensi file tersebut menjadi “.xlsx” atau “.xls” tergantung pada versi Excel yang kamu gunakan.
Jika masalah ini terjadi karena file Excel yang tidak sempurna atau rusak, maka kamu bisa mencoba memperbaikinya menggunakan fitur bawaan dalam Excel. Caranya adalah:
Jika cara-cara di atas tidak berhasil, kamu bisa mencoba menggunakan software pihak ketiga untuk membuka file Excel yang rusak. Beberapa software yang bisa kamu gunakan adalah:
Dengan mencoba salah satu cara di atas, kamu akan dapat mengatasi masalah file Excel yang tidak bisa dibuka atau ditampilkan dengan baik.
FAQ
1. Mengapa saya tidak dapat membuka file Excel meskipun sudah melakukan beberapa cara untuk mengatasi?
Jawaban: Terkadang masalah pada file Excel lebih rumit dan memerlukan waktu lebih lama atau bahkan bantuan ahli untuk memperbaikinya. Jika kamu sudah mencoba semua cara dalam artikel ini dan masih tidak berhasil, maka lebih baik kamu mencari bantuan dari ahli atau menghubungi support Microsoft untuk mendapatkan bantuan lebih lanjut.
2. Bisakah saya mengkonversi file PDF ke Excel dengan cara yang sama?
Jawaban: Tidak, konversi file PDF ke Excel memerlukan cara yang berbeda karena format file yang berbeda pula. Namun kamu bisa mencoba cara-cara yang sama di artikel ini namun dengan menggunakan aplikasi atau situs converter yang cocok untuk konversi PDF ke Excel
Semoga artikel ini membantu kamu untuk mengatasi masalah dalam mengkonversi atau membuka file Excel.
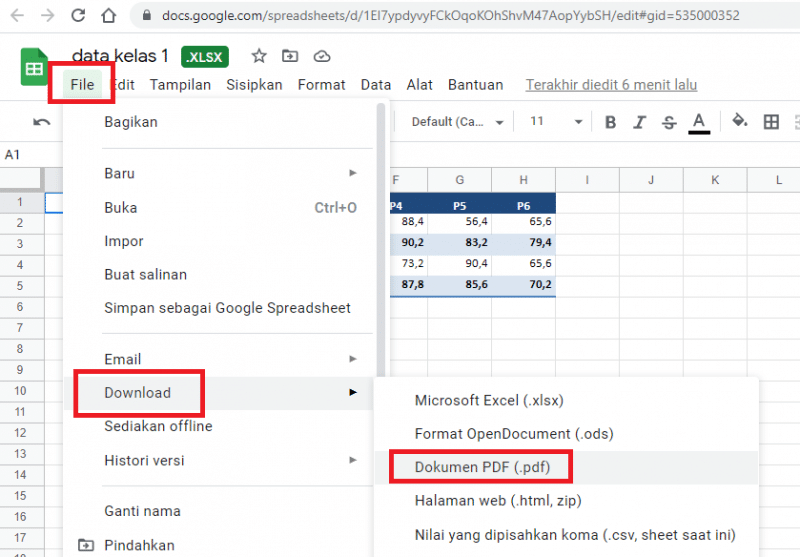 Cara Mengubah Excel ke PDF
Cara Mengubah Excel ke PDF Cara Mengatasi File Excel yang Tidak Bisa Dibuka
Cara Mengatasi File Excel yang Tidak Bisa Dibuka