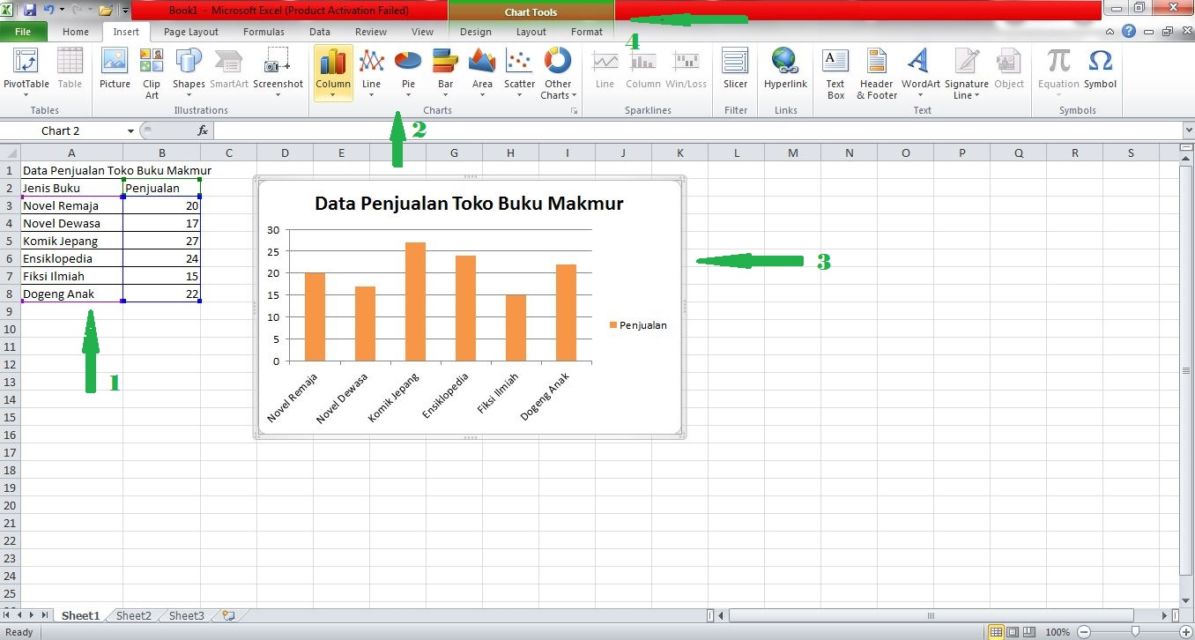Microsoft Excel memiliki berbagai fitur yang memudahkan penggunanya dalam membuat berbagai jenis grafik untuk berbagai keperluan. Mulai dari grafik sederhana hingga yang lebih kompleks, semua dapat dilakukan dengan mudah. Berikut adalah beberapa cara mudah untuk membuat grafik di Excel:
Cara Memodifikasi Tampilan Grafik Pada Microsoft Excel
Langkah pertama dalam membuat grafik di Excel adalah dengan mengumpulkan data yang akan digunakan. Setelah data terkumpul, langkah selanjutnya adalah dengan memodifikasi tampilan grafik sesuai dengan kebutuhan. Berikut adalah langkah-langkah untuk memodifikasi tampilan grafik di Excel:
- Pilih grafik yang ingin dimodifikasi.
- Klik kanan pada grafik tersebut dan pilih opsi “Format Data Series”.
- Akan muncul menu pengaturan yang berisi beberapa opsi, seperti pengaturan warna, tipe garis, dan opsi tambahan lainnya.
- Pilih opsi yang diinginkan, lalu klik “OK” untuk menyimpan perubahan.
Cara Mudah Membuat Grafik atau Diagram di Excel 2007
Bagi pengguna Excel 2007, berikut adalah cara mudah untuk membuat grafik atau diagram di Excel 2007:
- Pilih data yang ingin digunakan untuk membuat grafik atau diagram.
- Klik pada opsi “Insert” di menu bar Excel.
- Pilih jenis grafik atau diagram yang diinginkan dan ikuti instruksi yang muncul.
- Setelah selesai, grafik atau diagram akan muncul di lembar kerja Excel.
4 Cara Membuat Grafik di Excel dengan Mudah Menggunakan Variasi Data
Bagi pengguna Excel yang ingin membuat grafik dengan mudah menggunakan berbagai jenis data, berikut adalah 4 cara mudah untuk membuat grafik di Excel dengan menggunakan variasi data:
- Cara pertama adalah dengan menggunakan grafik kolom atau bar. Grafik ini cocok digunakan untuk membandingkan data dalam jumlah yang banyak.
- Cara kedua adalah dengan menggunakan grafik garis. Grafik ini cocok digunakan untuk melihat tren atau perubahan data dari waktu ke waktu.
- Cara ketiga adalah dengan menggunakan grafik pie atau donat. Grafik ini cocok digunakan untuk membandingkan bagian dari keseluruhan data.
- Cara keempat adalah dengan menggunakan grafik radar. Grafik ini cocok digunakan untuk membandingkan beberapa variabel pada saat yang sama.
Tingkat Mahir
Bagi yang ingin meningkatkan keterampilan dalam membuat grafik di Excel, berikut adalah beberapa tip untuk mencapai tingkat mahir:
- Gunakan fungsi SUMIF dan COUNTIF untuk menghitung jumlah data yang memenuhi kriteria tertentu.
- Gunakan fitur pivot table untuk menganalisis data secara rinci.
- Gunakan fitur formatting untuk mengubah tampilan grafik agar lebih menarik dan informatif.
- Gunakan fitur sparklines untuk menambahkan grafik mini di sebelah data.
- Gunakan fitur chart templates untuk membuat grafik yang lebih cepat dan mudah.
FAQ
1. Bagaimana cara membuat grafik dengan menggunakan data dari lembar kerja yang berbeda?
Untuk membuat grafik dengan menggunakan data dari lembar kerja yang berbeda, langkah-langkahnya adalah sebagai berikut:
- Pilih data yang ingin digunakan dari lembar kerja yang berbeda.
- Klik pada opsi “Copy” atau gunakan pintasan keyboard “Ctrl + C” untuk menyalin data tersebut.
- Kembali ke lembar kerja utama dan pilih sel yang ingin digunakan untuk menempatkan grafik.
- Gunakan opsi “Paste” atau pintasan keyboard “Ctrl + V” untuk menempelkan data tersebut.
- Ikuti langkah-langkah dalam membuat grafik seperti biasa.
2. Bagaimana cara menambahkan judul dan label pada grafik di Excel?
Untuk menambahkan judul dan label pada grafik di Excel, langkah-langkahnya adalah sebagai berikut:
- Pilih grafik yang ingin diubah.
- Klik pada opsi “Chart Title” atau “Axis Titles” di menu bar Excel.
- Masukkan teks atau informasi yang diinginkan pada judul atau label tersebut.
- Gunakan opsi formatting untuk membuat judul atau label tersebut lebih menarik dan informatif.
- Klik “OK” untuk menyimpan perubahan tersebut.