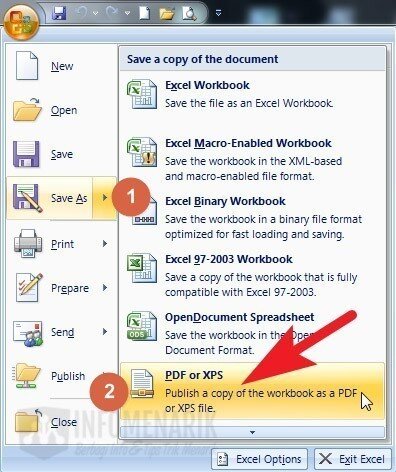Copying data from Excel to Access can be a tedious task if not done correctly. However, there are several techniques and tips that can make this process faster and easier. Whether you’re a beginner or an advanced user, here’s a guide on how to copy data from Excel to Access.
Cara Mengcopy Data Excel Ke Access
The simplest way to copy data from Excel to Access is to use the copy and paste command. This can be done by selecting the cells in Excel that contain the data you want to copy, then right-clicking and selecting “Copy”. Alternatively, you can use the keyboard shortcut “Ctrl + C” on Windows or “Command + C” on Mac.
Next, open the Access database where you want to paste the data. Create a new table or select an existing table and click on the first empty cell in the table. Right-click and select “Paste” or use the keyboard shortcut “Ctrl + V” on Windows or “Command + V” on Mac. The data will be pasted into the table.
However, sometimes this method may not work correctly if the data in Excel contains special characters, formulas, or other complex formatting. In such cases, it’s recommended to use other methods.
Cara Mengcopy File Excel Ke Sheet Baru – Zona Modern
If you want to copy the data into a new sheet within the same workbook in Excel, you can use the “Move or Copy” command. Select the cells you want to copy, right-click and select “Move or Copy”. In the dialog box that appears, select the destination sheet and click “OK”. The data will be copied to the new sheet.
Alternatively, you can use the keyboard shortcut “Shift + F11” to insert a new sheet and then copy and paste the data into the new sheet.
Cara Mengcopy File Excel Tanpa Merubah Format – Beinyu.com
If you want to copy the data from Excel without changing the formatting, you can use the “Transpose” command. This will flip the rows and columns of the data, which can be useful if the data is better suited to a different layout.
To use the Transpose command, select the cells you want to copy and right-click. Select “Copy” or use the keyboard shortcut “Ctrl + C” on Windows or “Command + C” on Mac. Next, right-click on a blank cell where you want to paste the data and select “Transpose” from the Paste options. The data will be pasted in a new layout.
FAQ
1. Why would I need to copy data from Excel to Access?
Access is a database management system that allows you to store, manage, and analyze large amounts of data. Excel, on the other hand, is a spreadsheet program that is more suited for working with small to medium amounts of data. By copying data from Excel to Access, you can take advantage of Access’s features, such as sorting, filtering, and querying data.
2. What other methods can I use to copy data from Excel to Access?
Other methods include importing data from an external file, such as a CSV or text file, or using Access’s “Link Table” feature to connect to an Excel workbook. You can also use a data exchange format like XML or JSON to move data between the two programs. However, these methods are more advanced and may require some knowledge of database management and programming.
Video Tutorial
For a visual demonstration of how to copy data from Excel to Access, check out this helpful tutorial: