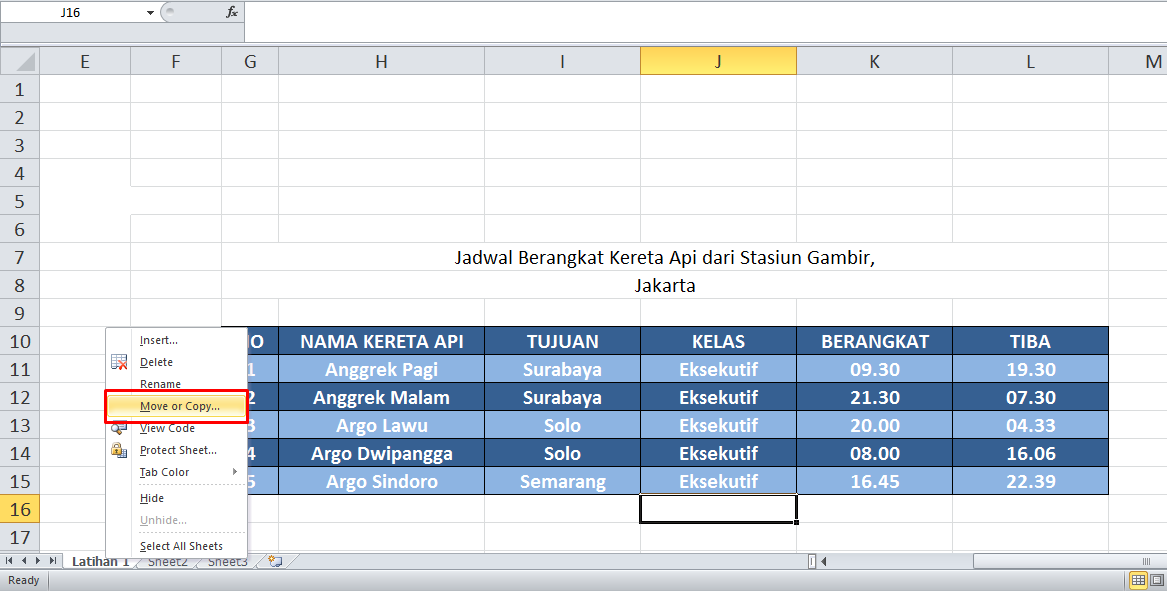Dalam pengolahan data, seringkali kita ingin mengcopy data dari satu program ke program lainnya. Seperti ketika kita ingin membuat sebuah laporan menggunakan Microsoft Access, tetapi data yang akan kita masukkan terdapat dalam file Microsoft Excel. Maka, diperlukan cara yang tepat agar proses pengcopyan data dapat dilakukan dengan mudah dan cepat tanpa mengalami banyak kesulitan. Berikut adalah cara mengcopy data dari Excel ke Access.
Step 1 – Memilih Data pada Excel
Langkah pertama yang harus dilakukan adalah memilih data pada Microsoft Excel yang akan dicopy ke Microsoft Access. Pilih seluruh bagian data yang akan dicopy beserta baris dan kolomnya. Klik tombol Ctrl + C atau menggunakan pilihan Copy pada menu Edit.
Step 2 – Buka Tabel Access
Setelah data Excel sudah terpilih, selanjutnya buka program Microsoft Access dan buat tabel baru dengan format yang sesuai dengan data Excel yang akan dicopy. Kemudian pada tampilan tabel, langsung klik pada sel yang ingin diisi dan tempelkan data dengan menekan tombol Ctrl + V atau menggunakan pilihan Paste pada menu Edit.
Step 3 – Sesuaikan Format Tabel
Dalam proses copy-paste data dari Excel ke Access, biasanya terdapat masalah dalam format. Sehingga, setelah data dicopy, pastikan formatnya sudah sesuai dengan yang diinginkan. Bisa menggunakan fasilitas Formatting pada Access untuk memudahkan proses ini.
Step 4 – Simpan Tabel dan Selesai
Setelah memastikan format sudah benar, terakhir simpan tabel baru pada Microsoft Access dengan menekan tombol Save. Sekarang tabel sudah berhasil dicopy dari Excel ke Access dan siap digunakan.
Cara Mengcopy File PDF ke Excel
Cara mengcopy data dari PDF ke Excel tidaklah mudah, karena format PDF tidak dapat langsung diubah atau diedit. Namun, terdapat cara yang dapat dilakukan untuk mengcopy data dari PDF ke Excel. Berikut adalah cara untuk mengcopy file PDF ke Excel.
Step 1 – Konversi PDF ke Word
Langkah pertama yang harus dilakukan adalah mengubah file PDF menjadi file Word. Hal ini dapat dilakukan dengan menggunakan fasilitas konversi PDF ke Word di internet. Setelah file sudah diubah ke format Word, maka selanjutnya dapat dilakukan proses copy-paste data ke Excel.
Step 2 – Copy File Word ke Excel
Setelah file PDF sudah dikonversi ke Word, selanjutnya dapat melakukan proses copy-paste data ke program Microsoft Excel. Pertama, pilih data di file Word yang akan dicopy beserta baris dan kolomnya. Klik tombol Ctrl + C atau menggunakan pilihan Copy pada menu Edit. Kemudian, buka program Microsoft Excel dan buat tabel baru dengan format yang sesuai dengan data Word yang akan dicopy. Pada tampilan tabel, langsung klik pada sel yang ingin diisi dan tempelkan data dengan menekan tombol Ctrl + V atau menggunakan pilihan Paste pada menu Edit.
Step 3 – Sesuaikan Format Tabel
Setelah data sudah dicopy ke Excel dari Word, pastikan formatnya sudah sesuai dengan yang diinginkan. Bisa menggunakan fasilitas Formatting pada Excel untuk memudahkan proses ini.
Step 4 – Simpan Tabel dan Selesai
Setelah memastikan format sudah benar, terakhir simpan tabel baru pada Microsoft Excel dengan menekan tombol Save. Sekarang tabel sudah berhasil dicopy dari file PDF ke Excel dan siap digunakan.
Cara Mengcopy Sheet di Excel
Saat kita membuat sebuah laporan ataupun dokumen yang memerlukan worksheet yang sama, maka seringkali kita ingin mengcopy sheet dari file Excel yang sudah ada ke file Excel baru. Berikut adalah cara untuk mengcopy sheet di Excel.
Step 1 – Buka File Excel Lama
Langkah pertama yang harus dilakukan adalah membuka file Excel lama yang akan dicopy sheet-nya. Setelah file dibuka, pilih sheet yang ingin dicopy dengan mengeklik tab sheet yang diinginkan.
Step 2 – Salin Sheet ke File Baru
Setelah sheet terpilih, salin sheet tersebut dengan menekan tombol Ctrl + C atau menggunakan pilihan Copy pada menu Edit. Buka file Excel baru dan pilih tempat untuk memasukkan sheet yang akan dicopy. Klik kanan pada tab sheet baru dan pilih pilihan Paste pada menu konteks. Setelah itu sheet akan langsung tercopy ke file Excel baru.
Step 3 – Sesuaikan Sheet di Excel Baru
Setelah sheet sudah tercopy ke Excel baru, pastikan isi sheet sudah sesuai dengan yang diinginkan. Jika ingin membuat perubahan pada sheet, dapat menggunakan fasilitas Editing pada Excel.
Step 4 – Simpan File dan Selesai
Terakhir, simpan file Excel baru dengan tombol Save pada Excel. Sekarang sheet sudah berhasil dicopy dari file Excel lama ke file Excel baru dan siap digunakan.
FAQ
1. Apakah bisa melakukan copy-paste sekaligus pada banyak cell?
Iya, bisa. Silahkan select cell tekan Ctrl + C, pindah ke file yang ingin diisi juga, kemudian cara lain adalah select target area dan tekan Ctrl + V.
2. Bagaimana cara menghilangkan format yang tidak diinginkan saat copy-paste?
Bisa menggunakan fasilitas Paste Special pada program Excel. Pilih Paste Special pada menu Edit, kemudian pilih Values pada kotak dialog Paste Special. Dengan begitu, data yang dicopy akan langsung terpaste tanpa format yang tidak diinginkan.