Mengcopy Data Otomatis menggunakan VBA Macro Excel
Salah satu tugas yang sering dilakukan dalam pengolahan data menggunakan Microsoft Excel adalah mengcopy atau menyalin data dari satu sheet (lembar kerja) ke sheet lainnya atau dari satu file ke file lainnya. Proses ini seringkali dimanfaatkan untuk mengkonsolidasikan data atau memindahkan data dari file lama ke file baru.
Tapi bagaimana jika data yang harus dicopy jumlahnya sangat banyak atau jika proses copy harus dilakukan secara berkala dan menghabiskan waktu yang banyak? Salah satu solusi untuk mengatasi masalah ini adalah dengan menggunakana VBA (Visual Basic for Application) Macro dalam Excel.
Macro adalah subrutin atau prosedur kecil yang telah direkam dalam Excel dan dapat dipanggil dari worksheet atau diletakkan dalam module VBA. Macro memungkinkan pengguna untuk mengotomatisasi serangkaian tugas secara berurutan dan menyimpannya sebagai satu tugas. Dalam hal ini, kita akan menggunakan Macro untuk mengcopy data otomatis dalam Excel.
Cara Mengcopy Data Otomatis Menggunakan VBA Macro Excel
Berikut adalah langkah-langkah untuk membuat Macro yang dapat digunakan untuk mengcopy data otomatis dalam Excel:
- Buka file Excel yang berisi data yang ingin Anda copy.
- Klik tombol “Developer” di toolbar Excel. Jika tidak ada, klik “File”, lalu “Options”, dan kemudian pilih “Customize Ribbon”. Pilih “Developer” dan klik OK.
- Pilih “Visual Basic” dari menu Developer.
- Pilih “Insert” dari menu utama, lalu pilih “Module”.
- Salin kode di bawah ini ke dalam jendela “Module”:
 Cara Mengcopy Data Otomatis
Cara Mengcopy Data Otomatis
Sub CopyData()
‘Mendirikan variabel
Dim sheetSatu As Worksheet
Dim sheetDua As Worksheet
‘Mengatur sheet yang akan digunakan
Set sheetSatu = Sheets(“Sheet1”)
Set sheetDua = Sheets(“Sheet2”)
‘Menyalin data dari Sheet1 ke Sheet2
sheetSatu.Range(“A1:C10”).Copy Destination:=sheetDua.Range(“A1:C10”)
End Sub
- Edit kode di atas sesuai dengan lokasi dan nama sheet pada file Anda. Dalam contoh ini, kita menyalin data dari “Sheet1” ke “Sheet2”. Kode di atas juga menyalin data dari range A1:C10. Anda dapat mengubah range tersebut sesuai dengan range yang Anda inginkan.
- Pilih “File” -> “Save” dan kemudian tutup jendela “Visual Basic”.
- Klik “Developer” -> “Macros” dan pilih “CopyData”.
- Klik “Run”. Macro akan menyalin data dari Sheet1 ke Sheet2 sesuai dengan range yang telah Anda tentukan sebelumnya.
Dengan mengikuti langkah-langkah di atas, Anda dapat membuat Macro yang dapat mengcopy data otomatis dalam Excel.
Cara Mengcopy Data Excel ke Access
Selain mengcopy data dari satu sheet Excel ke sheet lainnya atau dari satu file ke file lainnya, Anda juga dapat dengan mudah mengcopy data Excel ke Microsoft Access. Memindahkan data dari Excel ke Access memungkinkan Anda untuk mengelola dan menganalisis data dengan lebih efektif dan efisien.
Berikut adalah langkah-langkah untuk mengcopy data Excel ke Access:
- Buka file Access baru atau buka file Access yang sudah ada yang ingin Anda gunakan untuk menampung data dari Excel.
- Pilih tab “External Data” dan kemudian klik tombol “Excel” di grup “Import & Link”.
- Pilih file Excel yang berisi data yang ingin Anda copy dan kemudian klik “OK”.
- Pada halaman “Import Spreadsheet Wizard”, pilih “Sheet1” atau sheet Excel yang ingin Anda copy pada bagian “Worksheet”. Kemudian, terapkan pengaturan yang diperlukan pada halaman ini, seperti mengatur kolom yang ingin Anda copy dan jenis data untuk setiap kolom.
- Klik “Next” untuk melanjutkan ke halaman berikutnya.
- Pada halaman “Save Import Steps”, Anda dapat memilih untuk menyimpan langkah-langkah impor untuk digunakan kembali di kemudian hari atau melanjutkan tanpa menyimpan. Kemudian, klik “Finish” untuk memulai proses copy.
- Setelah proses copy selesai, data dari Excel akan muncul di dalam table Access.
Dengan mengikuti langkah-langkah di atas, Anda dapat dengan mudah mengcopy data Excel ke Access dan memanfaatkannya untuk mengelola dan menganalisis data Anda dengan lebih efektif.
FAQ
1. Apa itu VBA Macro dalam Excel?
VBA Macro merupakan fitur yang ada dalam Microsoft Excel yang memungkinkan pengguna untuk membuat subrutin atau prosedur kecil yang dapat mengotomatisasi serangkaian tugas dalam Excel.
2. Bagaimana cara mengcopy data Excel ke Access?
Anda dapat mengcopy data Excel ke Access dengan cara membuka file Access baru atau file Access yang sudah ada, memilih tab “External Data” dan kemudian klik tombol “Excel” di grup “Import & Link”. Selanjutnya, ikuti langkah-langkah pada “Import Spreadsheet Wizard” untuk mengatur impor dan kemudian klik “Finish” untuk memulai proses copy.
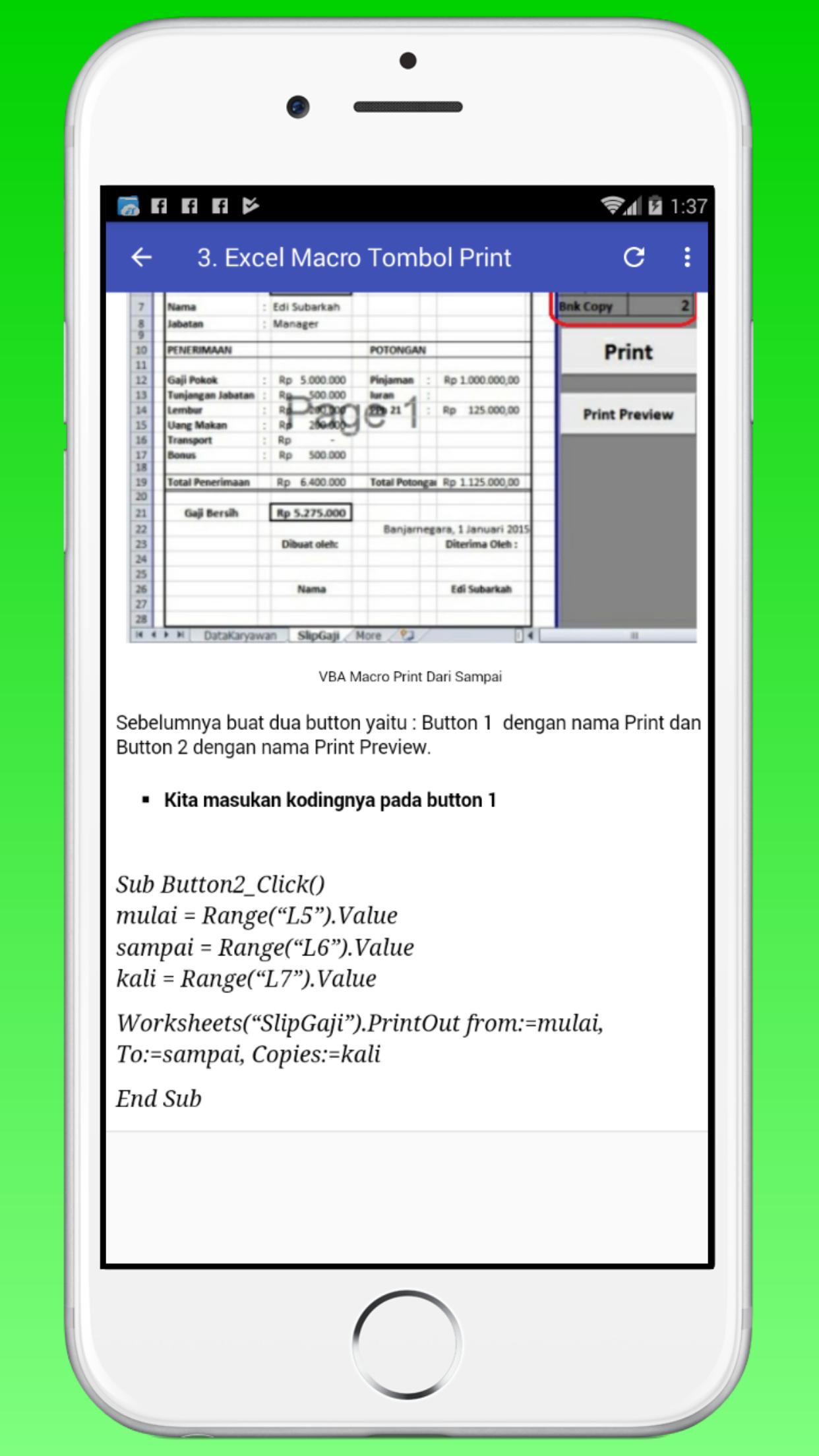 Cara Mengcopy Data Otomatis
Cara Mengcopy Data Otomatis