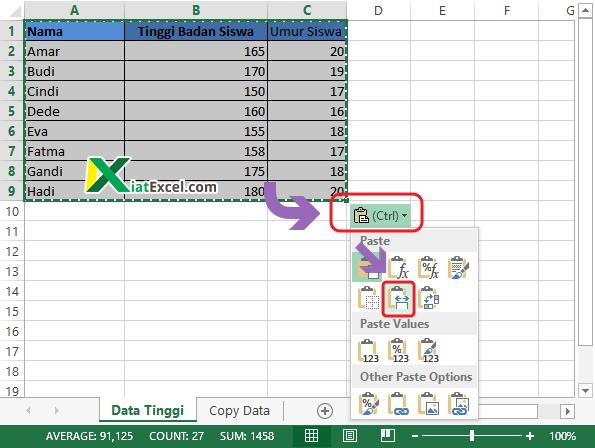Microsoft Excel adalah salah satu aplikasi pengolah data yang paling populer dan sering digunakan di kalangan bisnis dan akuntansi. Dalam Excel, terdapat banyak fitur dan formula yang dapat membantu mempermudah proses pengolahan data, seperti copy paste dan mencari data.
Cara Mengcopy Excel Tanpa Rumus
Mungkin kita seringkali membutuhkan data yang sama di dalam satu lembar kerja Excel, namun pada saat meng-copy data tersebut menggunakan copy paste ada rumus-rumus yang ikut ter-copy dan mengakibatkan data menjadi tidak sama.
Kita bisa menggunakan cara sederhana untuk copy paste data di Excel agar bisa sama tanpa rumus ikut ter-copy. Berikut langkah-langkahnya:
- Pertama, blok data yang akan di copy pada cell yang ingin kita copy
- Kemudian klik kanan dan pilih Copy atau tekan tombol Ctrl+C
- Lalu klik kanan pada cell yang kosong
- Pilih salah satu ikon clipboard yang terlihat seperti icon menu paste, kemudian pilih Paste Values atau Paste nilai saja.
- Langkah selanjutnya pilih salah satu option menu yang muncul,pilih Operations kemudian pilih None,pilih OK
Kita juga dapat menggunakan fitur copy paste di Excel untuk meng-copy data dari satu tempat ke tempat lainnya dengan cepat.
Berikut ini adalah langkah-langkah untuk meng-copy data NISN pada Verval Pd dan memasukkannya ke Excel:
- Pertama, buka aplikasi Verval Pd dan cari data NISN yang ingin di-copy
- Kemudian blok data yang ingin di copy pada Verval Pd, atau bisa gunakan shortcut Ctrl+A untuk memilih semua data yang ada.
- Selanjutnya, tekan tombol Ctrl+C untuk meng-copy data tersebut
- Buka Excel dan posisikan kursor pada cell yang kosong, lalu tekan tombol Ctrl+V untuk mem-paste data tersebut pada Excel.
Cara Mencari Data Di Excel
Mencari data pada Excel dapat memakan waktu dan melelahkan, terutama jika memiliki jumlah data yang banyak dan terdapat duplikat data yang perlu dihapus. Namun, dengan menggunakan fitur pencarian di Excel, kita dapat dengan mudah menemukan data yang diinginkan dan membantu mempermudah pengolahan data di Excel.
Berikut adalah langkah-langkah untuk mencari data pada Excel:
- Pertama, buka lembar kerja Excel dan klik pada tombol Home di bagian kiri atas, lalu pilih kolom yang ingin dicari.
- Setelah itu, klik pada Filter, yang terletak di sebelah kanan menu ribbon di bagian atas
- Kemudian, tekan tombol panah yang berada di samping salah satu kolom untuk memfilter data pada kolom tersebut
- Inputkan kata kunci yang ingin dicari pada kolom pencarian yang muncul dan tekan Enter
- Excel akan menampilkan semua data yang sesuai dengan kriteria pencarian. Untuk menghilangkan filter, cukup klik pada tombol Filter kembali, lalu pilih Clear Filter.
FAQ
Pertanyaan 1: Bagaimana cara membelokkan teks di dalam sel Excel?
Jawaban:
Untuk membelokkan teks di dalam sel Excel, kita dapat menggunakan fitur Text Orientation. Berikut adalah langkah-langkahnya:
- Pertama, blok sel yang ingin dibelokkan teksnya
- Lalu, klik pada tombol Text Orientation, yang terletak di sebelah kiri menu Alignments
- Pilih salah satu sudut belokan teks yang diinginkan dengan mengklik pada salah satu ikon sudut
- Teks pada sel Excel akan di belokkan sesuai dengan pilihan sudut yang di klik tadi.
Pertanyaan 2: Bagaimana cara menghapus duplikat data pada Excel?
Jawaban:
Kita bisa menggunakan fitur Remove Duplicates di Excel untuk menghapus data duplikat pada sebuah range data. Berikut adalah langkah-langkahnya:
- Pertama, Blok range data yang ingin dihapus duplikatnya.
- Kemudian, klik pada tombol Remove Duplicates, yang terletak di bawah menu Conditional Formatting.
- Excel akan menampilkan Jendela Remove Duplicates
- Pilih kolom yang ingin dicari duplikatnya lalu centang pada option Select All,maka akan menampilkan data yang duplicate
- Klik pada tombol Remove Duplicates maka data duplikat pada kolom tersebut akan dihapus.
- Maka akan menampilkan kembali range data yang telah dihapus duplikasinya tadi.
Video Tutorial: Cara Mengcopy Data Otomatis Menggunakan Vba Macro Excel
Untuk lebih memahami cara meng-copy data di Excel, dapat juga ditonton video tutorial berikut:
Dalam video ini ditunjukkan cara menggunakan Vba Macro Excel untuk meng-copy data secara otomatis dan memasukkannya ke dalam lembar kerja Excel.
Dengan mengikuti berbagai tips dan trik di Excel, kita dapat meningkatkan efisiensi dan produktivitas dalam pengolahan data. Mulai dari meng-copy data tanpa rumus, mencari data, menghapus duplikat data, hingga membelokkan teks pada sel Excel, semua dapat dilakukan dengan mudah menggunakan fitur-fitur Excel yang telah disediakan. Selamat mencoba!