Tentunya, untuk banyak tugas di tempat kerja, Microsoft Excel dan Word adalah dua alat mutlak yang harus dimiliki. Kedua aplikasi ini dapat dioperasikan dengan mudah dan cukup simpel, sehingga sangat cocok bagi pemula yang ingin mempelajari cara menggunakan aplikasi tersebut. Namun, seringkali kita membutuhkan cara untuk meng-copy data dari Excel ke dalam dokumen Word, atau sebaliknya. Nah, pada artikel ini, kamu akan mempelajari berbagai tips dan trik Cara Mengcopy Tabel Dari Excel Ke Word, dan sebaliknya.
 Cara Mengcopy Video Dari Facebook Cara perbanyak bibit durian monthong
Cara Mengcopy Video Dari Facebook Cara perbanyak bibit durian monthong
Kita dapat menyimpan video yang kita suka dari Facebook dengan melakukan pemetaan video tersebut. Jadi, hal pertama yang harus dilakukan adalah memastikan kamu memetakan video tersebut lebih dulu. Tujuannya untuk memudahkan proses copy nantinya. Setelah video berhasil di-pemetaan, kamu dapat melakukan copy-paste URL-nya ke dalam Microsoft Word seperti biasa.
 Cara Mengcopy Tabel dari Excel ke Word
Cara Mengcopy Tabel dari Excel ke Word
Salah satu cara terbaik untuk mengambil tabel dari Excel ke dalam dokumen Word adalah dengan menggunakan fitur copy-paste. Caranya sangat mudah, dengan langkah-langkah berikut:
- Pertama, buka file Excel dengan data yang ingin kamu copy ke dokumen Word.
- Select tabel atau sel data dalam Excel yang ingin kamu copy ke dalam dokumen Word.
- Kemudian, tekan tombol CMD + C (MAC) atau CTRL + C (Windows) untuk menyalin data tersebut ke clipboard.
- Setelah itu, buka dokumen Word dan arahkan kursor ke tempat di mana kamu ingin meletakkan tabel.
- Terakhir, tekan tombol CMD + V (MAC) atau CTRL + V (Windows) untuk meletakkan tabel tersebut ke dalam dokumen Word.
Dalam beberapa kasus, kamu mungkin perlu meng-copy tabel Excel dan mempertahankan pengaturan atau format tabel ketika meletakkannya di dokumen Word. Untuk itu, kamu bisa menggunakan fitur “Paste Special” pada aplikasi Microsoft Word. Berikut ini langkah-langkahnya:
- Pertama, buka file Excel dengan data yang ingin kamu copy ke dokumen Word.
- Select tabel atau sel data dalam Excel yang ingin kamu copy ke dalam dokumen Word.
- Kemudian, tekan tombol CMD + C (MAC) atau CTRL + C (Windows) untuk menyalin data tersebut ke clipboard.
- Setelah itu, buka dokumen Word dan arahkan kursor ke tempat di mana kamu ingin meletakkan tabel.
- Setelah itu, klik pada “Paste Special” pada menu “Edit” dan pilih opsi “Formatted Table (RTF)”.
- Terakhir, tekan tombol “OK” untuk menempelkan tabel ke dalam dokumen Word.
 Cara Mengcopy Tabel Dari Excel Ke Word dengan Format yang Lebih Baik
Cara Mengcopy Tabel Dari Excel Ke Word dengan Format yang Lebih Baik
Terkadang, saat kita meng-copy tabel dari Excel ke Word, terdapat perubahan pada format yang kita tidak inginkan. Terutama ketika kita memiliki tabel yang menjorok ke luar dari kertas Word. Untuk itu, kita dapat mengikuti langkah-langkah berikut:
- Pertama, buka file Excel dengan data yang ingin kamu copy ke dokumen Word.
- Select tabel atau sel data dalam Excel yang ingin kamu copy ke dalam dokumen Word.
- Setelah itu, klik kanan pada tabel dan pilih “Copy”.
- Buka dokumen Word dan arahkan kursor ke tempat di mana kamu ingin meletakkan tabel.
- Setelah itu, klik kanan dan pilih “Keep Source Formatting” atau “Keep Formatting Only” untuk mempertahankan format tabel.
 Cara Mengcopy Data NISN di Verval Pd Yang Benar Ke Excel
Cara Mengcopy Data NISN di Verval Pd Yang Benar Ke Excel
Saat ini, mencatat data-data penting menjadi sangat penting dan membutuhkan ketelitian dalam hal pengambilan data. Hal ini sangat penting terutama ketika kita memiliki sistem pengarsipan yang digunakan untuk menyimpan semua dokumen penting yang berkaitan dengan data tersebut. Nah, jika kamu bekerja pada bidang pendidikan, mungkin kamu akan memerlukan cara untuk meng-copy data NISN dari Verval Pd ke Excel untuk mempermudah pembuatan laporan. Berikut cara yang bisa kamu lakukan:
- Pertama, login ke akun Verval Pd.
- Pilih ‘Cetak Format Excel’
- Pilih antara ‘Profil Satuan Pendidikan’, ‘Profil Pendidik’, ‘Profil Tenaga Pendidik’, ataupun ‘Profil Peserta Didik’.
- Klik ‘Unduh’
- Buka file excel tersebut dan Data sudah berhasil di copy ke Excel.
FAQ
-
Bagaimana jika saya ingin meng-copy data dari Word ke Excel?
Kamu bisa menggunakan cara yang sama dengan meng-copy data dari Excel ke Word. Pertama, pastikan kamu memilih sel atau tabel dalam dokumen Word yang ingin kamu copy. Kemudian, tekan tombol CMD + C (MAC) atau CTRL + C (Windows) untuk menyalin data tersebut ke clipboard. Setelah itu, buka file Excel dan pilih posisi di mana kamu ingin menempelkan data. Terakhir, tekan tombol CMD + V (MAC) atau CTRL + V (Windows) untuk melakukan paste data tersebut ke dalam file Excel. -
Apakah ada cara lebih mudah untuk meng-copy data dalam jumlah besar dari satu file ke file yang lain?
Jika kamu perlu meng-copy jumlah data yang sangat banyak dari satu file ke file lain, kamu bisa menggunakan fitur mail merge dari aplikasi Microsoft Office. Dengan menggunakan fitur mail merge, kamu dapat membuat dokumen Word baru dengan data yang disalin dari file Excel. Kamu juga dapat menyesuaikan format dokumen dengan mudah. Caranya, buka dokumen Word dan pilih opsi “Mailings” pada menu utama. Setelah itu, ikuti langkah-langkah yang tertera pada layar untuk menyelesaikan proses mail merge.
Demikianlah beberapa tips dan trik meng-copy data dari Excel ke Word atau sebaliknya. Semoga artikel ini bermanfaat bagi kamu yang sedang belajar menggunakan aplikasi Microsoft Office dan membutuhkan cara untuk meng-copy data dengan lebih mudah dan cepat.
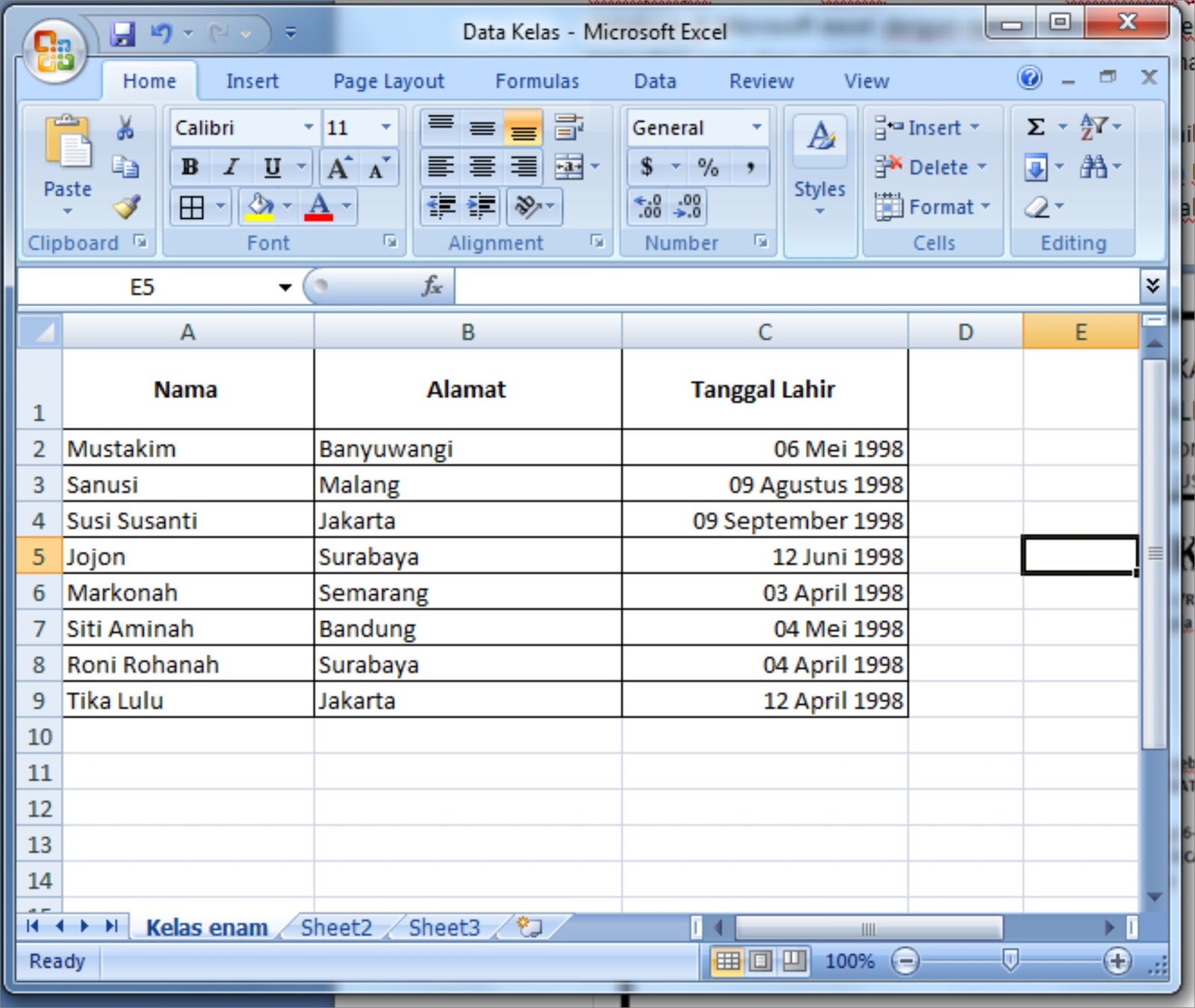 Cara Mengcopy Video Dari Facebook Cara perbanyak bibit durian monthong
Cara Mengcopy Video Dari Facebook Cara perbanyak bibit durian monthong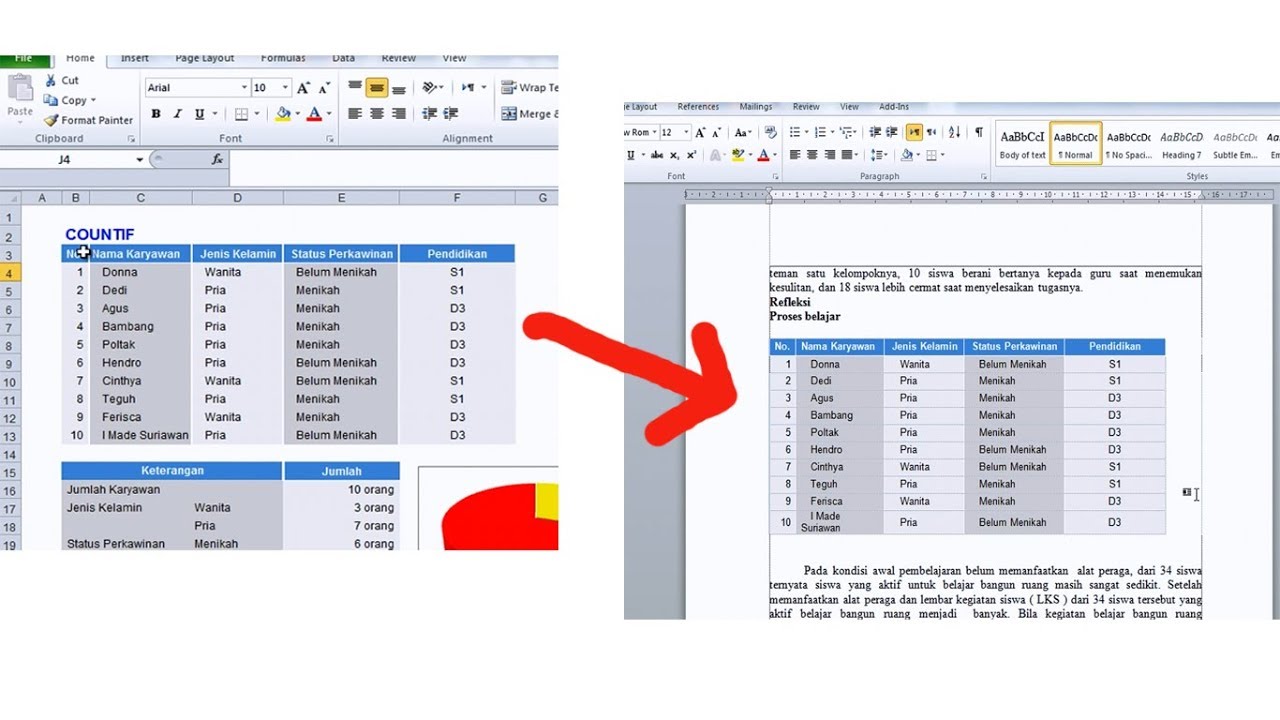 Cara Mengcopy Tabel dari Excel ke Word
Cara Mengcopy Tabel dari Excel ke Word Cara Mengcopy Data NISN di Verval Pd Yang Benar Ke Excel
Cara Mengcopy Data NISN di Verval Pd Yang Benar Ke Excel