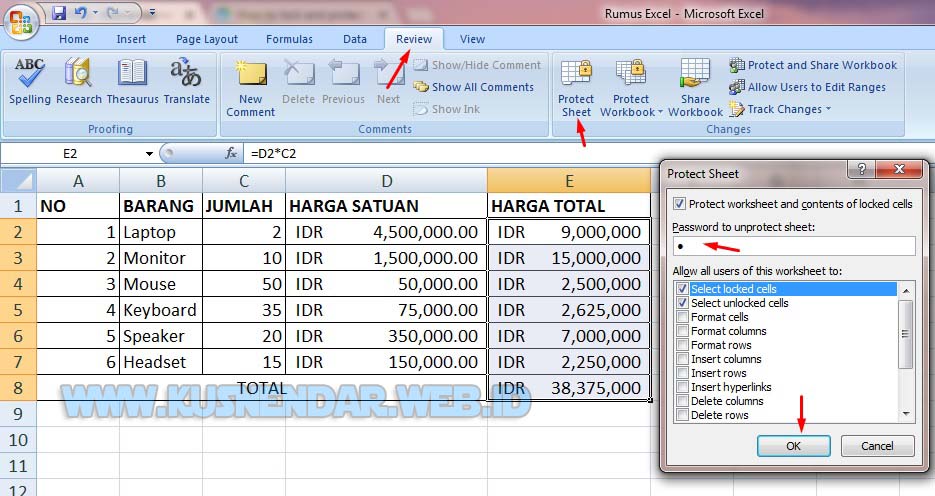Apakah kamu sering kali menggunakan Excel untuk mengolah data? Jika iya, maka pasti pernah mengalami masalah yang satu ini yaitu ketika rumus yang kalian buat malah berubah-ubah sendiri. Tentunya hal ini sangat mengganggu dan membuat kebingungan. Namun, jangan khawatir karena di artikel ini kita akan membahas mengenai cara mengunci rumus di Excel agar tidak berubah. Simak artikel berikut ini!
Cara Mengunci Rumus di Excel
Sebelum memulai tutorial mengunci rumus di Excel, pertama-tama kamu perlu tahu terlebih dahulu apa itu rumus di Excel. Rumus adalah perintah yang digunakan untuk melakukan operasi matematika atau pemrosesan data lainnya dalam sebuah sel di Excel. Namun, ketika sebuah rumus menyebar ke sel-sel lain, maka akan muncul masalah ketika sel-sel di sekitarnya diubah nilainya atau terhapus. Hal ini akan berdampak pada hasil rumus di sel yang menggunakan rumus yang sama.
Maka dari itu, kamu perlu mengunci rumus agar tidak berubah atay berpindah posisi ketika data sekitarnya diubah. Berikut adalah langkah-langkah cara mengunci rumus di Excel:
- Pilih sel yang diinginkan untuk dimasukkan rumus
- Ketikkan rumus yang diinginkan pada baris formula
- Tandai sel yang berisi rumus tersebut
- Tambahkan tanda dolar ($) di depan angka atau huruf sesuai kebutuhan pada setiap posisi sel yang ingin dikunci, misal: $A$1 untuk mengunci posisi sel A1 atau A$1 untuk mengunci kolom A
- Selesai, rumus sudah dikunci dan tidak akan berubah posisinya jika data di sekitarnya diubah
Nah, mudah sekali bukan mengunci rumus di Excel? Selanjutnya, kita akan membahas mengenai cara mengcopy rumus di Excel tanpa merubah referensi cell. Hal ini sangat berguna jika kamu ingin mengcopy rumus pada sel lainnya tanpa merujuk ke sel yang sama seperti pada rumus asli.
Cara Mengcopy Rumus di Excel Tanpa Merubah Referensi Cell
Kita seringkali mengalami kesulitan ketika ingin mengcopy rumus di Excel pada sel lainnya tanpa merujuk ke sel yang sama dengan rumus asli. Jika langkah yang dilakukan dengan menekan tombol copy dan paste, maka referensi cell pada rumus akan berubah-ubah sesuai dengan posisi baris dan kolom pada sel yang dicopy. Maka dari itu, kamu perlu mengikuti langkah berikut ini:
- Tandai atau pilih sel yang berisi rumus berikut referensi cellnya yang ingin dicopy
- Tekan F2 pada keyboard atau klik dua kali pada sel yang sudah dipilih
- Pindahkan kursor pada posisi cell atau range sel yang ingin dicopy
- Pilih tombol Ctrl + D pada keyboard dan rumus akan tereksekusi pada sel yang dipilih tanpa merubah referensi cellnya
- Rumus sudah berhasil dicopy pada sel lainnya tanpa merujuk ke sel yang sama dengan rumus asli
Itulah tadi cara mengcopy rumus di Excel tanpa merubah referensi cell. Dengan cara ini, kamu bisa menghemat waktu dan tenaga untuk memasukkan rumus pada banyak sel yang sama. Berikut ini adalah gambar contoh mengunci rumus dan mengcopy rumus tanpa merubah referensi cell dalam Excel:
Gambar Contoh
PANDUAN Cara Mengunci Rumus Excel Agar Tidak Berubah | Kusnendar
Sumber: https://www.kusnendar.web.id/panduan-cara-mengunci-rumus-excel-agar-tidak-berubah/
Cara Mengcopy Rumus Di Ms Excel Tanpa Merubah Referensi Cell
Sumber: https://www.ariawan.id/2015/07/cara-mengcopy-rumus-excel-dengan-referensi-absolute-dan-relative.html
Cara Mengcopy Data Excel Ke Access
Sumber: https://irwansaholah.blogspot.com/2016/04/cara-mudah-copy-data-di-excel-ke-access-dbase-mysql-dll.html
Cara Mengcopy Data Otomatis Menggunakan VBA Macro Excel – Servyoutube
Sumber: https://www.servyoutube.com/watch?v=oj-xb6g_jHM
Cara Mengcopy Data NISN di Verval Pd Yang Benar Ke Excel – Info
Sumber: https://infolab.education/cara-mengcopy-data-nisn-di-verval-pd-yang-benar-ke-excel/
FAQ
1. Apa itu rumus di Excel?
Rumus di Excel adalah perintah yang digunakan untuk melakukan operasi matematika atau pemrosesan data lainnya dalam sebuah sel di Excel.
2. Apa saja langkah-langkah untuk mengunci rumus di Excel agar tidak berubah?
- Pilih sel yang diinginkan untuk dimasukkan rumus
- Ketikkan rumus yang diinginkan pada baris formula
- Tandai sel yang berisi rumus tersebut
- Tambahkan tanda dolar ($) di depan angka atau huruf sesuai kebutuhan pada setiap posisi sel yang ingin dikunci, misal: $A$1 untuk mengunci posisi sel A1 atau A$1 untuk mengunci kolom A
- Selesai, rumus sudah dikunci dan tidak akan berubah posisinya jika data di sekitarnya diubah
Video Tutorial: Cara Menggunakan Rumus di Excel
Berikut ini adalah video tutorial mengenai cara menggunakan rumus di Excel: