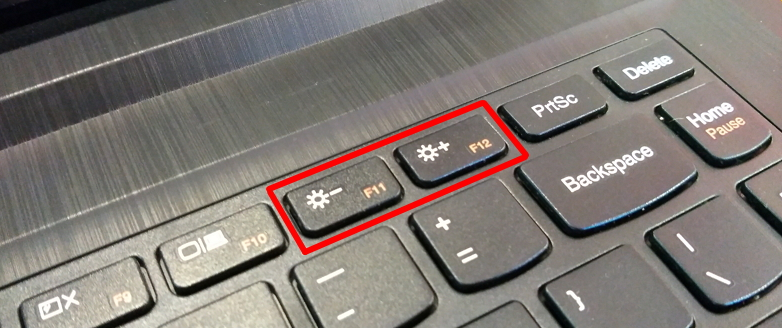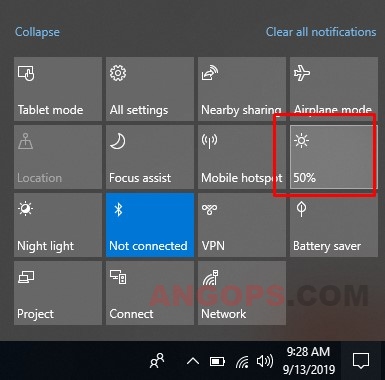Apakah Anda sering merasa kesulitan dalam mengatur kecerahan layar komputer atau laptop Anda? Tidak perlu khawatir, karena pada artikel ini kami akan memberikan cara mengatur kecerahan layar dengan mudah pada Windows 10. Sebelum memulainya, pastikan perangkat Anda memiliki Windows 10 terbaru dan baterai yang cukup. Kali ini, kami akan membahas beberapa cara untuk mengatur kecerahan layar pada Windows 10.
Cara Mengatur Kecerahan Layar Komputer Windows 10
Pertama, cara yang paling sederhana adalah dengan menekan tombol Windows dan tombol A secara bersamaan di keyboard Anda. Setelah itu, pilih “Brightness” dan menggunakan tombol geser yang ada untuk mengatur kecerahan layar komputer Windows 10 Anda sesuai keinginan. Metode ini dapat mengatur kecerahan layar secara otomatis.
Cara Mengatur Kecerahan Cahaya Laptop
Untuk mengatur kecerahan cahaya laptop, ada beberapa cara yang dapat dilakukan. Pertama, melalui Settings. Klik “Start” pada taskbar dan pilih “Settings”. Pilih “System” dan klik pada “Display”. Anda akan melihat opsi “Brightness and Color” di sisi kanan. Gunakan tombol geser untuk menyesuaikan kecerahan layar laptop Windows 10 Anda.
Cara lain untuk mengatur kecerahan cahaya laptop adalah dengan menggunakan tombol Fn pada keyboard dan tombol yang berada di atas atau di bawah tombol F1 hingga F12. Tombol ini biasanya memiliki ikon yang menunjukkan gambar matahari atau cahaya. Tekan tombol Fn dan tombol ikon tersebut secara bersamaan dan gunakan tombol yang berada di atas atau di bawah untuk mengatur kecerahan layar laptop.
Cara Mengatur Kecerahan Layar Komputer Windows 10 Mudah ! – ANGOPS
Jika cara-cara di atas belum berhasil, Anda dapat mencoba memperbarui driver tampilan Anda. Untuk memperbarui driver tampilan, klik “Start” pada taskbar dan pilih “Device Manager”. Cari “Display adapters” dan klik pada tanda panah di sebelahnya untuk melihat semua driver yang ada pada perangkat Anda. Klik kanan pada salah satu driver dan pilih “Update driver”. Pilih opsi “Search automatically for updated driver software” dan ikuti petunjuk pada layar untuk menyelesaikan proses.
Selain memperbarui driver tampilan, Anda juga dapat mencoba mengembalikan ke setelan default. Untuk melakukan ini, klik “Start” pada taskbar dan pilih “Settings”. Pilih “System” dan klik pada “Display”. Gulir ke bawah dan pilih “Advanced display settings”. Klik pada “Display adapter properties for Display X” (X adalah nomor monitor yang Anda gunakan). Pilih tab “Color Management” dan klik pada opsi “Restore Defaults”. Kemudian klik “Apply” dan “OK”.
Cara Mengatur Kecerahan Layar Laptop Windows 10,8,7 – Jual Beli Laptop
Jika kecerahan layar laptop Windows 10, 8, atau 7 Anda masih belum optimal, maka bisa saja penyebabnya terletak pada hardware, atau masalah pada layar itu sendiri. Namun, sebelum memutuskan untuk membawa laptop Anda ke toko reparasi atau service center, Anda bisa mencoba langkah-langkah berikut ini:
Pertama, pastikan bahwa Anda sudah membersihkan layar laptop Anda dengan menggunakan lap yang halus. Jangan menggunakan tisu atau serat yang kasar karena dapat menggores layar Anda. Selain itu, pastikan juga bahwa layar laptop Anda dalam posisi yang benar dan tidak terkena pantulan cahaya yang terlalu terang. Anda bisa mencoba mengatur kecerahan dan kontras layar laptop Anda ke posisi yang nyaman untuk mata Anda.
Jika cara-cara yang sudah kami jelaskan di atas masih belum berhasil, Anda bisa mencoba menggunakan software pihak ketiga seperti f.lux atau LightBulb. Software ini dirancang khusus untuk membantu orang yang memiliki masalah dengan kecerahan layar, terutama pada malam hari atau di lingkungan yang minim cahaya. Ada beberapa opsi yang bisa diatur pada software ini, mulai dari kecerahan, suhu warna, hingga tingkat kecerahan. Software ini bisa mengatur kecerahan secara otomatis dan Anda bisa menyesuaikan sesuai keinginan.
FAQ
1. Apakah terlalu sering mengatur kecerahan layar akan merusak layar komputer atau laptop?
Tidak, mengatur kecerahan layar tidak akan merusak layar komputer atau laptop. Namun, jika Anda mengatur kecerahan yang terlalu tinggi dalam jangka waktu yang lama, maka bisa saja membuat mata Anda merasa lelah dan merusak penglihatan Anda. Sebaiknya, atur kecerahan layar sesuai dengan tingkat kenyamanan mata Anda.
2. Apakah cara-cara yang sudah dijelaskan di atas dapat digunakan pada semua jenis komputer atau laptop?
Tentu saja, cara-cara yang sudah dijelaskan di atas dapat digunakan pada semua jenis komputer atau laptop yang menggunakan sistem operasi Windows 10, 8, atau 7. Namun, ada beberapa perangkat yang tidak memiliki tombol Fn pada keyboard atau tidak memiliki opsi Brightness pada Settings. Dalam hal ini, Anda bisa mencari tahu cara mengatur kecerahan layar pada perangkat Anda dengan cara mencari informasi pada situs web produsen atau membaca manual penggunaan perangkat Anda.
Video Youtube Cara Mengatur Kecerahan Layar di Windows 10
Berikut adalah tutorial video yang bisa membantu Anda dalam mengatur kecerahan layar di Windows 10:
Dalam tutorial video di atas, Anda akan belajar cara mengatur kecerahan layar di Windows 10 dengan mudah dan praktis. Anda bisa mengikuti tutorial ini jika cara-cara yang sudah dijelaskan di atas kurang jelas atau sulit dilakukan.
Dengan mengetahui cara mengatur kecerahan layar pada Windows 10, Anda akan merasa lebih nyaman saat menggunakan perangkat Anda, terutama saat bekerja atau belajar dalam waktu yang lama. Selain itu, mengatur kecerahan layar yang tepat juga bisa membantu menghindari keluhan kesehatan seperti sakit kepala, kelelahan mata, atau masalah postur tubuh.