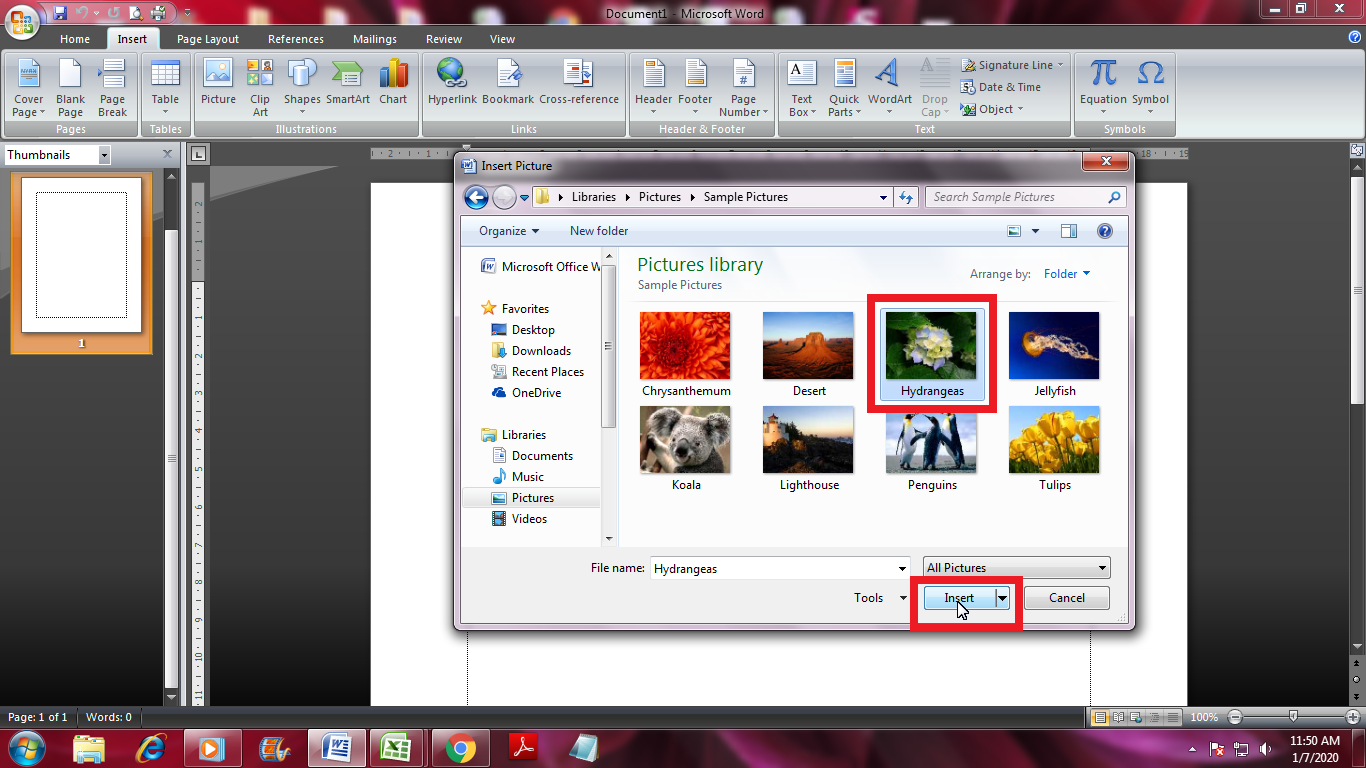Bored of the same old Excel sheets? Struggling with messy CSV files? In this article, we will dive into various tips and tricks to make your data management experience much easier. From organizing CSV files to printing Excel sheets, we’ve got you covered.
Cara Mengatur File CSV Pada EXCEL Agar Mudah Dibaca
CSV files, also known as Comma Separated Values, are one of the most commonly used file formats for data exchange. However, they can be messy and difficult to read if not properly organized. Here are some steps to make your CSV files easier to read.
Step 1: Open Excel and Select Data Tab
Open Microsoft Excel and select the Data tab at the top of the screen.
Step 2: Click on “From Text/CSV” Button
Click on the “From Text/CSV” button in the toolbar.
Step 3: Select CSV File and Choose Delimiter
Select the CSV file that you want to open and choose the delimiter that was used in the file. Excel will automatically detect the delimiter, but you can change it if necessary.
Step 4: Preview Data and Adjust Settings
Excel will show you a preview of the data in the file. Adjust any necessary settings such as column data format and delimiter setting. Then, click on the “Load” button to import the data.
Step 5: Organize Data and Customize Table
Once the data is imported, you can organize it as necessary by using the sorting, filtering, and grouping functions. You can also customize the table by changing the font size, column width, and other settings.
Cara Mengatur Gambar di Word Agar Rapi
Working with images in Word can be frustrating, especially when trying to make them look neat and organized. Follow these steps to make your images look neat and professional:
Step 1: Insert Image and Resize
Insert the image in the Word document and resize it as necessary by clicking and dragging the corners of the image. Make sure that the aspect ratio is maintained to avoid distorting the image.
Step 2: Wrap Text and Choose Layout
Right-click on the image and select “Wrap Text” from the context menu. Choose a text wrapping option that will best fit your document layout. You can also choose to have the image “In Front of Text” or “Behind Text” if necessary.
Step 3: Align Image with Text
Align the image with the text by selecting the “Position” option from the context menu. Choose the desired position, such as aligning the image to the left or right of the text.
Step 4: Add Captions and Alt Text
To make your images more descriptive, add captions and alt text. Captions can be added by selecting the “Caption” option from the context menu, while alt text can be added in the “Size” tab under “Alt Text”.
Cara Print File Excel Dijamin Paling Rapi Dan Tidak Terpotong
When it comes to printing Excel sheets, it can be frustrating to deal with incomplete or poorly formatted output. Here are some steps to make your Excel sheets look neat and complete when printing:
Step 1: Adjust Print Margins
Open the Excel sheet that you want to print and adjust the print margins by clicking on the “Page Layout” tab and selecting “Margins”. Make sure that the margins are set to allow for enough white space around the content of the sheet.
Step 2: Set Print Area and Adjust Scaling
Select the area of the sheet that you want to print and adjust the scaling to ensure that the content fits on one page. This can be done in the “Page Setup” menu, under “Scaling”.
Step 3: Preview and Adjust Page Breaks
Preview the sheet by selecting “Print Preview” in the “File” menu. Adjust any necessary page breaks to ensure that the content fits on one page. This can be done by clicking and dragging the page break lines in the preview view.
FAQ
Q: Why are my CSV files not opening properly?
A: CSV files can sometimes be problematic, especially if they were created on a different system or with a different delimiter. Try adjusting the delimiter setting when importing the file into Excel, or use a dedicated CSV file editor to edit the file manually.
Q: How can I make sure my Excel sheets print correctly?
A: Adjust the margins, print area, and scaling settings as necessary to ensure that the content fits on one page and does not get cut off. Preview the sheet before printing to make sure everything looks neat and organized.
With these tips and tricks, managing data in Excel and Word will become much easier and less frustrating. By following these steps and adjusting settings as necessary, you can make your documents look neat and professional, both onscreen and in print.