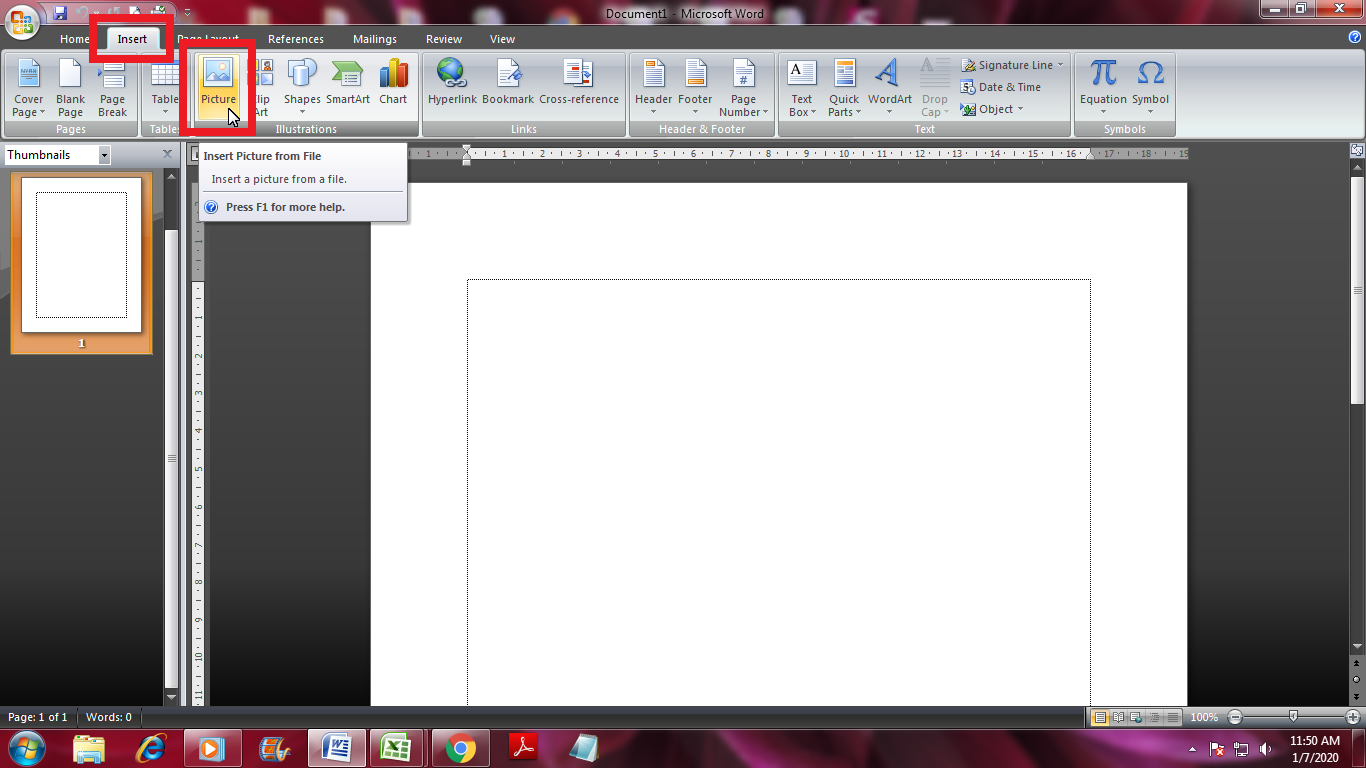Di era digital seperti sekarang ini, penggunaan Microsoft Excel dan Word sudah menjadi hal umum bagi banyak orang, terutama dalam pekerjaan kantoran, bisnis, dan pendidikan. Namun, tidak semua orang menguasai cara mengoperasikan kedua software ini dengan baik dan benar. Oleh karena itu, pada artikel ini akan dibahas beberapa tips dan trik cara menggunakan Microsoft Excel dan Word agar lebih efektif dan efisien.
Cara Mengunci Rumus Excel di Laptop Lenovo
Microsoft Excel adalah software pengolah data yang banyak digunakan dalam bisnis dan akuntansi. Pada umumnya, dalam pengoperasiannya, Excel dibuat dengan rumus-rumus tertentu yang digunakan untuk menghitung data pada kolom atau baris tertentu. Namun, terkadang rumus yang telah kita buat bisa dengan mudah diubah atau dihapus oleh orang lain yang membuka file Excel kita.
Untuk mengatasi hal tersebut, kita dapat mengunci rumus yang sudah dibuat dengan cara sebagai berikut:
- Pilih sel yang ingin dikunci
- Klik kanan pada sel tersebut, lalu pilih Format Cells
- Pilih tab Protection, kemudian centang pilihan Locked
- Klik OK untuk menyimpan pengaturan
- Pada menu Review, pilih Protect Sheet
- Pilih password yang mudah diingat, lalu klik OK
- Centang pilihan Select locked cells, dan Klik OK untuk menyimpan perubahan
Dengan melakukan langkah tersebut, maka rumus yang sudah dibuat akan terkunci dan tidak bisa diubah oleh orang yang tidak memiliki password proteksi.
Cara Mengatur Lebar Kolom & Tinggi Baris agar Sama Besar di Excel
Ketika kita menggunakan Microsoft Excel, seringkali kita menjumpai cell yang mempunyai lebar kolom dan tinggi baris yang berbeda-beda. Hal ini dapat mengganggu kemudahan dalam melihat dan mengelola data di Excel. Oleh karena itu, kita perlu mengatur agar lebar kolom dan tinggi baris menjadi sama besar untuk kemudahan dalam melihat dan mengelola data di Excel. Cara mengatur lebar kolom dan tinggi baris agar sama besar adalah sebagai berikut:
- Pilih sel atau seluruh data pada Excel yang ingin dirapikan
- Pada toolbar, pilih Home, kemudian klik Format
- Pilih AutoFit Column Width untuk mengatur lebar kolom secara otomatis
- Pilih AutoFit Row Height untuk mengatur tinggi baris secara otomatis
Dengan melakukan langkah-langkah di atas, maka lebar kolom dan tinggi baris pada seluruh data Excel akan menjadi sama besar, sehingga memudahkan kita dalam melihat dan mengelola data di Excel.
Cara Menghilangkan Garis di Microsoft Excel
Saat kita membuat tabel di Microsoft Excel, garis pada batas kolom dan baris seringkali muncul dan menjadi pengganggu tampilan data. Kita dapat menghilangkan garis batas tersebut agar tampilan data lebih rapi dan enak dipandang. Cara menghilangkan garis di Microsoft Excel adalah sebagai berikut:
- Pilih seluruh data tabel Excel yang ingin dihilangkan garis batasnya
- Pada toolbar, pilih Home dan klik kotak Border yang muncul di sebelah kanan toolbar
- Pada kotak Border yang muncul, pilih No Border untuk menghilangkan garis batas
Dengan melakukan langkah-langkah tersebut, garis batas pada seluruh data tabel Excel yang kita pilih akan hilang, dan tampilan data akan menjadi lebih rapi dan enak dipandang.
Cara Mengatur Gambar di Word Agar Rapi
Microsoft Word adalah software pengolah kata dan dokumen yang banyak dipakai dalam pekerjaan dan pendidikan. Dalam penyusunan dokumen, seringkali kita membutuhkan gambar untuk memperjelas atau mempercantik tampilan dokumen. Namun, jika gambar yang kita masukkan tidak diatur dengan baik, tampilan dokumen malah akan terlihat kurang rapi. Oleh karena itu, kita perlu mengatur gambar di Word agar tampilan dokumen menjadi lebih rapi dan enak dipandang. Cara mengatur gambar di Word agar rapi adalah sebagai berikut:
- Pilih gambar yang ingin diatur
- Klik kanan pada gambar tersebut, kemudian pilih Format Gambar
- Pada tab Layout, pilih Wrap Text, kemudian pilih Tight
- Pilih Position, lalu Ubah Text Wrapping ke Behind Text
- Pada tab Size, sesuaikan ukuran gambar agar menjadi sesuai dengan kebutuhan dokumen
- Pada tab Picture, pilih Color dan set Opacity ke 50% agar gambar menjadi lebih transparan dan tidak mengganggu tampilan dokumen
Dengan melakukan langkah-langkah tersebut, gambar di Word akan terlihat lebih rapi dan enak dipandang, serta tidak mengganggu tampilan dokumen secara keseluruhan.
FAQ
Pertanyaan 1: Apa itu Microsoft Excel dan apa kegunaannya?
Jawaban: Microsoft Excel adalah software pengolah data yang biasanya digunakan dalam bisnis dan akuntansi. Kelebihan dari Excel adalah kemampuan untuk menghitung dan menganalisa data secara cepat dan efektif.
Pertanyaan 2: Bagaimana cara mempelajari Microsoft Excel dengan mudah?
Jawaban: Ada beberapa cara untuk mempelajari Microsoft Excel dengan mudah, di antaranya adalah:
- Bergabung dengan kursus atau pelatihan Excel, baik online maupun offline
- Membaca buku panduan atau tutorial online tentang Excel
- Menonton video tutorial atau kursus di platform seperti YouTube atau LinkedIn Learning
- Praktik langsung dengan membuat berbagai macam sheet Excel yang berbeda-beda
Video Tutorial: Cara Mengunci Rumus di Microsoft Excel
Dalam video tutorial di atas, kita dapat melihat langkah-langkah secara praktik mengenai cara mengunci rumus di Microsoft Excel dengan baik dan benar. Dengan menonton video tutorial ini, kita dapat mempercepat pemahaman dan penggunaan Excel pada pekerjaan kita sehari-hari.
Demikianlah beberapa tips dan trik cara menggunakan Microsoft Excel dan Word agar lebih efektif dan efisien. Semoga artikel ini bermanfaat bagi pembaca dan dapat membantu meningkatkan keterampilan dalam pengoperasian kedua software tersebut.