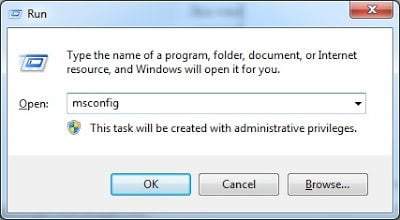Cara Mengatur Aplikasi Yang Terbuka Otomatis Saat Startup Windows 10
Baca Cepat
show
Cara 1 – Mengubah Pengaturan melalui Task Manager
Langkah-langkah:
- Buka Task Manager, klik kanan di Taskbar dan pilih Task Manager atau tekan kombinasi keyboard “Ctrl+Shift+Esc”.
- Pilih tab “Startup”. Di sini, Anda dapat melihat daftar semua aplikasi yang dibuka saat komputer dinyalakan.
- Pilih aplikasi yang tidak ingin dibuka saat startup dan klik “Disable” di bagian bawah jendela.
- Aplikasi tersebut akan sekarang dinonaktifkan saat startup.
Cara 2 – Mengubah Pengaturan melalui Setting
Langkah-langkah:
- Buka Settings dengan cara tekan tombol Windows + I.
- Pilih “Apps” dan cari “Startup” di sebelah kiri layar.
- Di sini Anda dapat melihat daftar semua aplikasi yang dibuka saat komputer dinyalakan.
- Pilih aplikasi yang tidak ingin dibuka saat startup dan pilih “Off” di sebelah kanan aplikasi tersebut.
- Aplikasi tersebut akan sekarang dinonaktifkan saat startup.
Cara 3 – Mengubah Pengaturan melalui Registry Editor
Langkah-langkah:
- Buka Registry Editor dengan cara mengetik “regedit” di kotak “Type here to search” dan klik pada Registry Editor hasil pencarian.
- Navigasi ke “HKEY_CURRENT_USER\Software\Microsoft\Windows\CurrentVersion\Run”.
- Di sini Anda dapat melihat daftar semua aplikasi yang dibuka saat komputer dinyalakan.
- Cari aplikasi yang ingin dinonaktifkan saat startup, klik kanan dan pilih “Delete”.
- Aplikasi tersebut akan sekarang dinonaktifkan saat startup.
Cara 4 – Mengubah Pengaturan melalui Group Policy Editor
Perhatian: Metode ini berlaku hanya pada Windows 10 Pro dan Enterprise.
Langkah-langkah:
- Buka Group Policy Editor dengan cara mengetik “gpedit.msc” di kotak “Type here to search” dan klik pada Group Policy Editor hasil pencarian.
- Navigasi ke “Computer Configuration\Administrative Templates\System\Logon”.
- Pilih “Configure use of specific programs for Startup”.
- Pilih “Enabled” dan tambahkan daftar aplikasi yang tidak ingin dibuka saat startup di bagian bawah jendela dengan memasukkan path file aplikasi tersebut.
- Aplikasi tersebut akan sekarang dinonaktifkan saat startup.
Cara 5 – Mengubah Pengaturan melalui Autoruns
Langkah-langkah:
- Unduh dan instal software Autoruns di https://docs.microsoft.com/en-us/sysinternals/downloads/autoruns
- Buka Autoruns dan cari tab “Logon”.
- Di sini Anda dapat melihat daftar semua aplikasi yang dibuka saat komputer dinyalakan.
- Pilih aplikasi yang tidak ingin dibuka saat startup dan klik tombol “Disable” di bagian bawah jendela.
- Aplikasi tersebut akan sekarang dinonaktifkan saat startup.
FAQ
1. Apakah saya dapat mengaktifkan aplikasi yang dinonaktifkan sebelumnya saat startup?
Ya, Anda dapat mengaktifkan aplikasi yang dinonaktifkan sebelumnya kapan saja dengan mengikuti langkah-langkah di atas lalu mengklik tombol “Enable” di Task Manager, Setting, Registry Editor, Group Policy Editor, atau Autoruns.
2. Apakah ada risiko dalam menonaktifkan aplikasi saat startup?
Tidak, menonaktifkan aplikasi saat startup hanya akan mempercepat waktu booting komputer karena aplikasi tersebut tidak lagi akan memuat saat startup. Namun, pastikan untuk tidak menonaktifkan aplikasi yang diperlukan untuk menjalankan sistem operasi atau aplikasi penting lainnya.