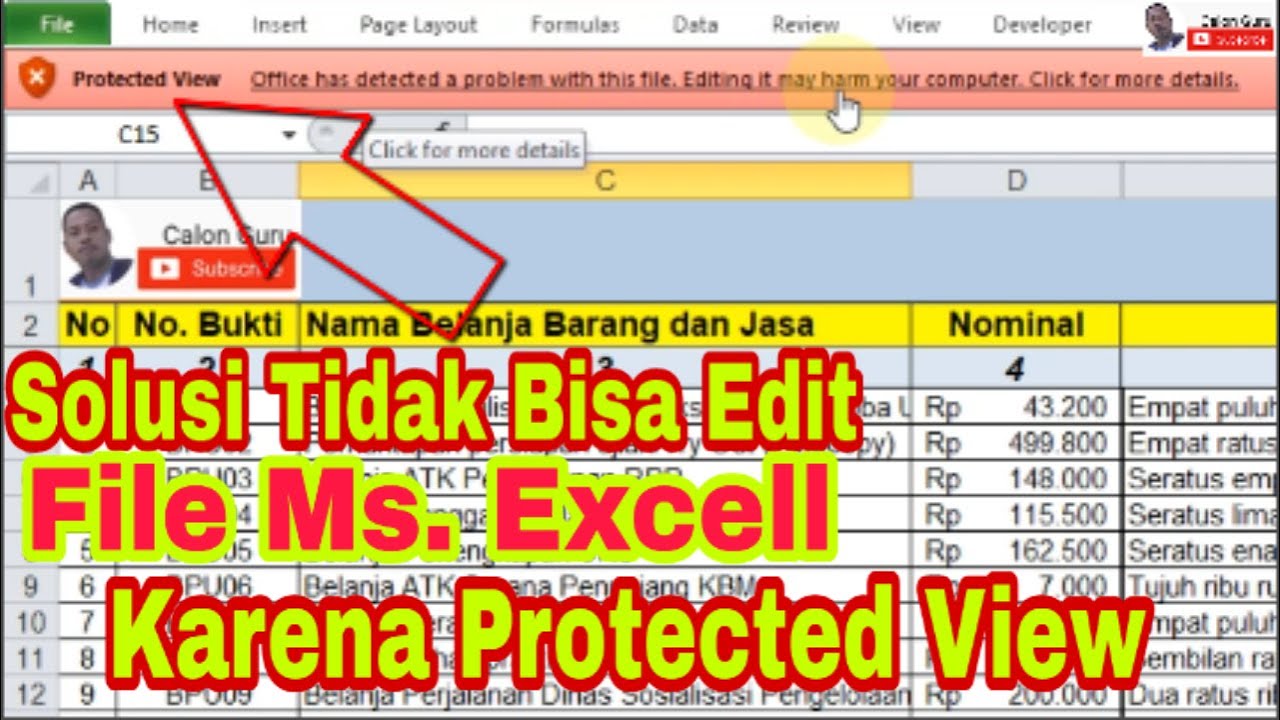Tips Mengatasi Masalah File Office yang Tidak Bisa Disimpan atau Dibuka
Jangan panik jika mendadak kamu mengalami masalah saat membuka atau menyimpan file di aplikasi office seperti Excel, Word atau Powerpoint. Masalah ini bisa terjadi karena banyak faktor, mulai dari masalah pada file itu sendiri, piranti lunak yang digunakan, hingga konfigurasi sistem operasi yang tidak tepat.
Berikut adalah beberapa masalah umum yang sering terjadi pada file office serta tips mengatasi masalah tersebut:
1. File Excel Tidak Bisa Disimpan
Jika kamu mengalami kesulitan saat ingin menyimpan file Excel, cobalah tips berikut:
- Cek apakah file yang kamu inginkan untuk disimpan masih dalam mode baca saja atau tidak. Mode baca saja dapat dikenali dengan adanya logo “Protected View” di bagian atas aplikasi Excel. Untuk mengatasi masalah ini, pertama-tama klik tombol “Enable Editing” di bagian atas (jika tersedia), lalu simpan kembali file.
- Periksa ukuran file. Jika ukuran file terlalu besar, cobalah untuk menguranginya dengan cara menghapus beberapa bagian data yang tidak penting.
- Ubah lokasi penyimpanan file. Terkadang masalah ini terjadi karena lokasi penyimpanan yang tidak tepat. Coba simpan file di lokasi lain atau di dalam folder baru.
- Periksa izin akses. Jika kamu tidak memiliki hak akses untuk menyimpan file di lokasi tersebut, kamu juga tidak bisa menyimpan file. Pastikan kamu memiliki hak akses untuk menyimpan file di lokasi tersebut.
2. File Rar Tidak Bisa Diextract
Tak jarang kamu mendownload file Rar yang terproteksi password. Tidak hanya itu, kamu juga mungkin mengalami masalah ketika ingin mengekstrak hasil download. Berikut beberapa tips mengatasi masalah tersebut:
- Cek apakah file yang kamu inginkan untuk diekstrak terproteksi password. Jika ya, masukkan password yang benar dan coba lagi.
- Gunakan aplikasi yang tepat untuk mengekstrak file Rar. Ada banyak aplikasi yang bisa digunakan untuk mengekstrak file Rar, seperti WinRAR, 7zip dan lainnya. Pastikan aplikasi yang kamu gunakan sudah diupdate ke versi terbaru.
- Periksa ukuran file. Terkadang masalah tersebut terjadi karena ukuran file Rar yang terlalu besar. Cobalah untuk mengurangi ukuran file dengan cara menghapus beberapa file yang tidak dibutuhkan.
3. File Word Tidak Bisa Disimpan
File Word yang tidak bisa disimpan bisa disebabkan oleh berbagai faktor, seperti file rusak, kesalahan konfigurasi, atau masalah di aplikasi Office. Berikut tips mengatasi masalah tersebut:
- Coba untuk menyimpan file dengan format lain. Jika kamu tidak bisa menyimpan file dengan format .docx, coba untuk menyimpannya dengan format .doc atau .pdf.
- Periksa izin akses. Jika kamu tidak memiliki hak akses untuk menyimpan file di lokasi tersebut, kamu juga tidak bisa menyimpan file. Pastikan kamu memiliki hak akses untuk menyimpan file di lokasi tersebut.
- Cek apakah file yang kamu inginkan untuk disimpan masih dalam mode baca saja atau tidak. Mode baca saja dapat dikenali dengan adanya logo “Protected View” di bagian atas aplikasi Excel. Untuk mengatasi masalah ini, pertama-tama klik tombol “Enable Editing” di bagian atas (jika tersedia), lalu simpan kembali file.
4. File Excel Tidak Bisa Dibuka
Jangan khawatir jika kamu mengalami kesulitan saat ingin membuka file Excel. Berikut adalah beberapa yang dapat kamu lakukan untuk mengatasi masalah ini:
- Cobalah untuk membuka file dengan versi Excel yang berbeda. Terkadang masalah tersebut terjadi karena file lebih baru dibuat dengan versi Excel yang lebih baru dan kamu mencoba membuka file itu pada versi Excel yang lebih lama. Cobalah untuk membuka file tersebut di versi Excel yang lebih baru atau konversikan file tersebut ke format yang berbeda.
- Periksa izin akses. Jika kamu tidak memiliki hak akses untuk membuka file di lokasi tersebut, kamu juga tidak bisa membuka file. Pastikan kamu memiliki hak akses untuk membuka file di lokasi tersebut.
- Cek apakah file Excel terproteksi password. Jika ya, masukkan password yang benar untuk membuka file tersebut.
5. File Excel Tidak Bisa Diedit Karena Protected View
Jika kamu mengalami masalah ketika ingin mengedit file Excel karena terproteksi Protected View, berikut adalah beberapa tips yang dapat kamu lakukan untuk mengatasi masalah tersebut:
- Buka file Excel terlebih dahulu, lalu pilih tab “File” di bagian kiri atas. Klik pada “Options” dan pilih “Trust Center” di bagian kiri bawah. Pada opsi “Protected View”, pilihlah opsi yang kamu inginkan, misalnya “Disable Protected View for files originating from the Internet”. Klik “OK” untuk menyimpan perubahan.
- Cek apakah file yang ingin kamu edit terproteksi dengan password. Jika ya, masukkan password yang benar untuk membuka file tersebut.
FAQs
1. Apa saja faktor penyebab masalah pada file Office?
Masalah pada file Office disebabkan oleh berbagai faktor, seperti file rusak, masalah konfigurasi, piranti lunak yang digunakan, kelebihan kapasitas pada file, kesalahan sistem, dan masih banyak lagi.
2. Bagaimana cara mencegah masalah pada file Office?
Untuk mencegah masalah pada file Office, pastikan kapasitas file tidak melebihi batas yang harusnya, hindari melakukan manipulasi pada file saat berada pada mode baca saja, hindari membuka file dari sumber yang tidak jelas atau tidak terpercaya, serta selalu lakukan backup file secara berkala.
Demikianlah beberapa tips mengatasi masalah pada file Office yang umum muncul pada saat membuka, menyimpan atau mengedit file Office. Dengan menerapkan tips yang ada di atas, kamu harusnya bisa mengatasi masalah tersebut dengan lebih mudah dan cepat. Tetapi, jika kamu masih mengalami masalah yang sama, lebih baik kamu konsultasikan dengan ahli profesional untuk mendapatkan bantuan yang lebih tepat dan akurat.