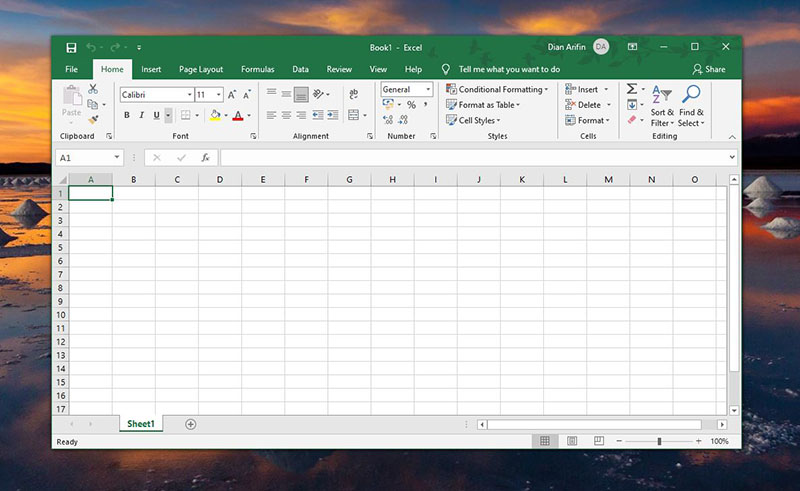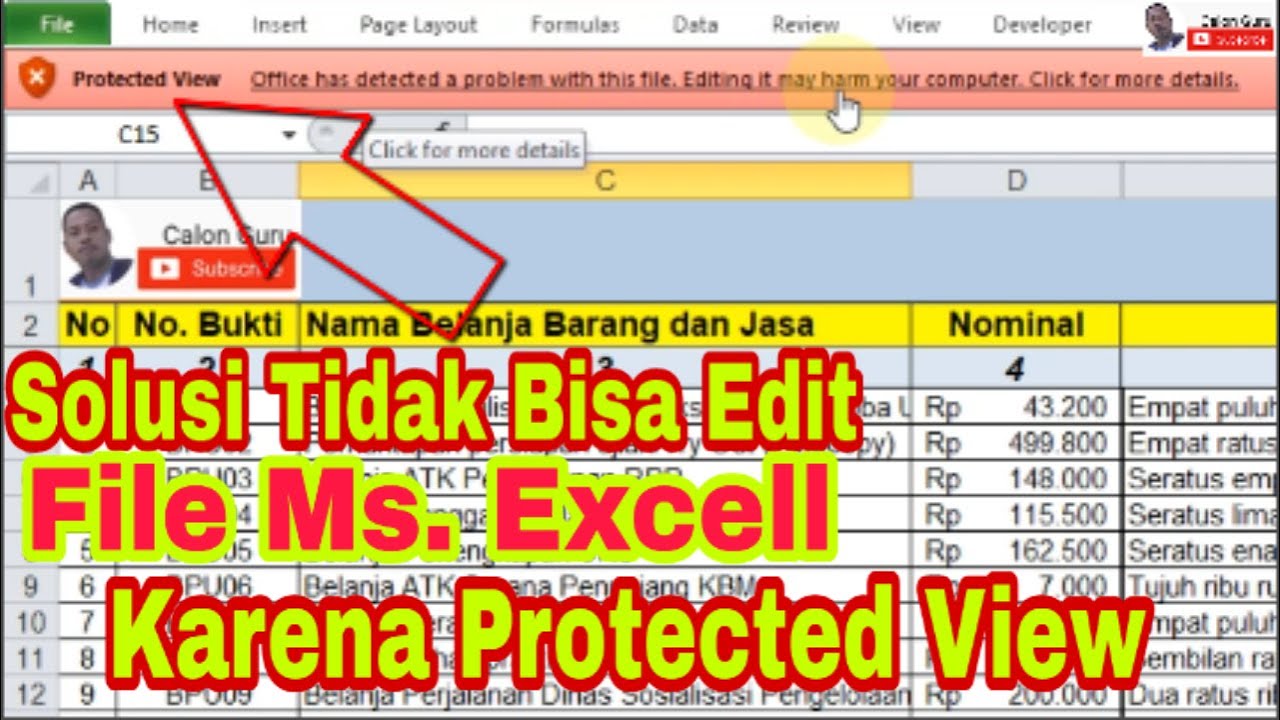Cara Mengatasi Masalah Pada Excel
Excel adalah salah satu program yang sering digunakan untuk membantu pekerjaan di kantor atau bisnis. Namun, terkadang pengguna mengalami masalah saat menggunakan Excel seperti file yang rusak, tidak bisa di-edit, dan tidak bisa disimpan. Berikut adalah cara mengatasi masalah tersebut.
1. Cara Membuka File Excel yang Rusak
Jika file excel yang ingin dibuka mengalami kerusakan, Excel mungkin akan menampilkan pesan error seperti “file korup, tidak dapat dibuka” atau “file terlalu besar untuk dibuka”. Berikut adalah cara untuk mengatasi masalah ini:
Gunakan Fitur Open and Repair
Fitur Open and Repair yang tersedia pada Excel dapat membantu memperbaiki file excel yang rusak. Berikut adalah langkah-langkahnya:
- Buka program Excel dan klik menu “File”.
- Pilih “Open”.
- Navigasi ke folder di mana file excel rusak disimpan.
- Pilih file yang ingin diperbaiki.
- Klik pada panah kecil yang ada di sebelah kanan tombol “Open”.
- Pilih “Open and Repair”.
Gunakan Fitur Recover Unsaved Workbooks
Jika file excel rusak karena terjadi kegagalan sistem atau komputer padam secara tiba-tiba, ada kemungkinan bahwa file tersebut tidak pernah disimpan sebelumnya. Dalam hal ini, Excel memiliki fitur Recover Unsaved Workbooks yang dapat membantu memulihkan file excel yang belum disimpan sebelumnya. Berikut adalah langkah-langkahnya:
- Buka program Excel dan klik “File”.
- Pilih “Info”.
- Pilih “Manage Workbook”.
- Pilih “Recover Unsaved Workbooks”.
- Pilih file excel yang ingin dipulihkan dari daftar file yang ada.
- Klik “Open” untuk membuka file excel tersebut.
- Simpan file excel yang telah dipulihkan untuk mencegah kehilangan data di kemudian hari.
2. Cara Mengatasi Tidak Bisa Edit di Excel Karena Protected View Excel
Jika Anda mencoba untuk mengedit file Excel dan melihat pesan “Protected View” di bagian atas lembar kerja, atau jika tombol “Enable Editing” tidak aktif, maka kemungkinan file tersebut terbuka dalam mode “Protected View” untuk melindungi pengguna dari kemungkinan bahaya. Berikut adalah cara untuk mengatasi masalah ini:
Nonaktifkan Mode Protected View
Untuk mengedit file Excel, Anda perlu nonaktifkan mode Protected View terlebih dahulu. Berikut adalah langkah-langkahnya:
- Buka file Excel yang ingin diubah.
- Klik pada pesan “Protected View” yang muncul di bagian atas lembar kerja.
- Pilih “Enable Editing”.
Tandai File Excel Sebagai Aman
Jika file tersebut berasal dari sumber yang Anda percayai, Anda bisa menandainya sebagai aman agar tidak perlu menonaktifkan mode Protected View setiap kali membuka file ini. Berikut adalah langkah-langkahnya:
- Buka file Excel yang ingin ditandai sebagai aman dan aktifkan mode editing jika belum aktif.
- Klik “File” lalu klik “Options”.
- Pada menu “Trust Center”, pilih “Trust Center Settings”.
- Pilih “Protected View” dari panel kiri.
- Pada bagian atas panel kanan, centang opsi “Enable Protected View for files originating from the internet” dan “Enable Protected View for files located in potentially unsafe locations”.
- Pilih “OK” untuk menyimpan pengaturan.
- Pada pesan konfirmasi yang muncul, pilih “OK” untuk menutup jendela.
3. Cara Mengatasi Excel Tidak Bisa Save
Jika Excel menolak untuk menyimpan file atau Anda tidak bisa mengakses fitur “Save”, kemungkinan ada masalah dengan izin atau akses file. Berikut adalah cara untuk mengatasi masalah ini:
Periksa Izin Akses File
Periksa izin akses pada file excel yang ingin disimpan. Pastikan bahwa pengguna memiliki izin akses untuk membuka dan menyimpan file tersebut. Ingatlah bahwa file excel dapat dilindungi oleh izin atau sandi yang mencegah akses atau penyimpanan tidak sah. Jika terdapat masalah dengan izin atau akses, mintalah bantuan administrator jika Anda tidak memiliki izin akses untuk file tersebut.
Gunakan Fitur Save As
Jika Excel masih tidak bisa menyimpan file, gunakan fitur Save As untuk menyimpan versi baru dari file. Berikut adalah langkah-langkahnya:
- Buka file Excel yang ingin disimpan.
- Pilih “File” dan pilih “Save As”.
- Beri nama file baru dan pilih lokasi untuk menyimpan file tersebut.
- Pilih format file jika perlu dan klik “Save”.
Frequently Asked Questions
1. Apa yang harus saya lakukan jika Excel file saya tetap tidak bisa dibuka atau disimpan?
Jika file Excel Anda tetap tidak bisa dibuka atau disimpan, cobalah untuk menggunakan fitur Pemulihan Data untuk memulihkan file. Excel juga memiliki fitur tambahan untuk memperbaiki file excel yang rusak atau yang tidak bisa dibuka dengan fitur Open and Repair atau menggunakan fitur Recover Unsaved Workbooks untuk memulihkan versi sebelumnya dari file excel tersebut.
2. Apa yang harus saya lakukan jika saya tidak bisa menemukan file excel yang saya butuhkan?
Jika file excel tidak ditemukan, Anda dapat mencoba memulihkan file dari file cadangan atau menggunakan fitur Pemulihan Data untuk mencari file. Jika file cadangan nan tidak tersedia, cobalah hubungi orang yang memilikinya sebelumnya atau coba cari di kolom obrolan atau berita pada situs atau aplikasi yang digunakan sebelumnya.