
 Cara Akses File Excel yang Tidak Bisa Diedit
Cara Akses File Excel yang Tidak Bisa Diedit
Untuk membuka file Excel yang tidak bisa diedit ada beberapa cara yang bisa dilakukan, yaitu:
- Coba untuk membuka file tersebut di PC atau laptop yang berbeda. Mungkin masalah tersebut hanya terjadi di perangkat yang kamu gunakan saat ini. Jika hal ini berhasil, maka kamu bisa menyimpan file tersebut di perangkat yang baru dan mencoba membukanya lagi.
- Coba untuk menghapus password yang melindungi file tersebut. Kadang-kadang masalah ini terjadi karena file tersebut dilindungi oleh password dan kamu tidak mengerti bagaimana cara membuka file yang dilindungi ini. Jika kamu mengetahui password tersebut, kamu bisa membuka file tersebut dan mengeditnya.
- Coba untuk memperbarui versi Microsoft Office yang kamu gunakan. Terkadang masalah ini terjadi karena Office yang kamu gunakan tidak kompatibel dengan file Excel yang kamu buka. Pastikan kamu memiliki versi Office yang terbaru untuk menghindari masalah ini.
 Cara Mengatasi Excel Tidak Bisa di Save
Cara Mengatasi Excel Tidak Bisa di Save
Selain masalah pada saat membuka file Excel, masalah yang sering terjadi adalah saat akan menyimpan file Excel tersebut. Berikut adalah beberapa cara untuk mengatasi masalah Excel yang tidak bisa di-save:
- Cek kemungkinan kapasitas hard disk pada komputer yang kamu gunakan. Jika kapasitas hard disk sudah terlalu penuh, maka bisa saja kamu tidak bisa menyimpan file Excel tersebut. Untuk mengatasi masalah ini, coba hapus file-file yang tidak diperlukan untuk memberikan ruang yang lebih banyak untuk menyimpan file Excel tersebut.
- Cek lokasi folder temp (temporary folder) pada komputer kamu. Temp folder merupakan folder tempat menyimpan file sementara ketika kamu sedang menyimpan suatu file Excel atau dokumen Office lainnya. Jika Temp folder sudah penuh, maka kamu tidak bisa menyimpan file Excel tersebut. Kamu bisa menghapus file-file sementara tersebut untuk menyelesaikan masalah ini.
- Coba untuk menyimpan file Excel tersebut dengan nama yang berbeda. Terkadang masalah ini terjadi karena file Excel yang akan disimpan sudah tersimpan sebelumnya dengan nama yang sama. Jadi, cobalah untuk menyimpan file tersebut dengan nama yang berbeda agar tidak terjadi masalah seperti ini.
FAQ
1. Q: Bagaimana jika tidak berhasil mengatasi masalah Excel yang tidak bisa di-save?
A: Jika semua cara diatas tidak berhasil mengatasi masalah Excel yang tidak bisa di-save, kamu bisa mencoba untuk memperbaiki program Microsoft Office. Untuk melakukan hal tersebut, kamu bisa mengikuti langkah-langkah dibawah ini:
- Tutup semua program Microsoft Office yang sedang berjalan.
- Buka Control Panel (Pengaturan) > Program dan feature (program dan fitur)
- Pilih Microsoft Office dan klik tombol “Change” (Ubah).
- Pilih “Repair” (Perbaiki) dan klik “Continue” (Lanjut).
- Tunggu sampai proses perbaikan selesai.
- Coba kembali untuk menyimpan file Excel tersebut.
2. Q: Apakah ada video tutorial yang bisa membantu mengatasi masalah Excel yang tidak bisa di-edit atau disimpan
A: Ya, berikut adalah video tutorial untuk mengatasi masalah Excel yang tidak bisa di-edit atau disimpan:
 Cara Akses File Excel yang Tidak Bisa Diedit
Cara Akses File Excel yang Tidak Bisa Diedit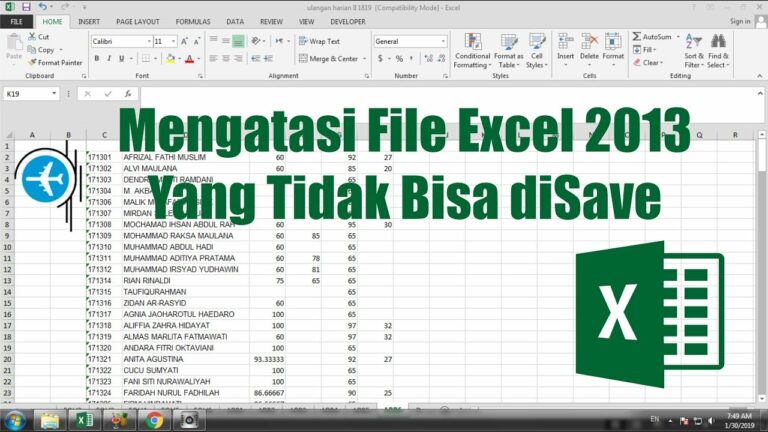 Cara Mengatasi Excel Tidak Bisa di Save
Cara Mengatasi Excel Tidak Bisa di Save