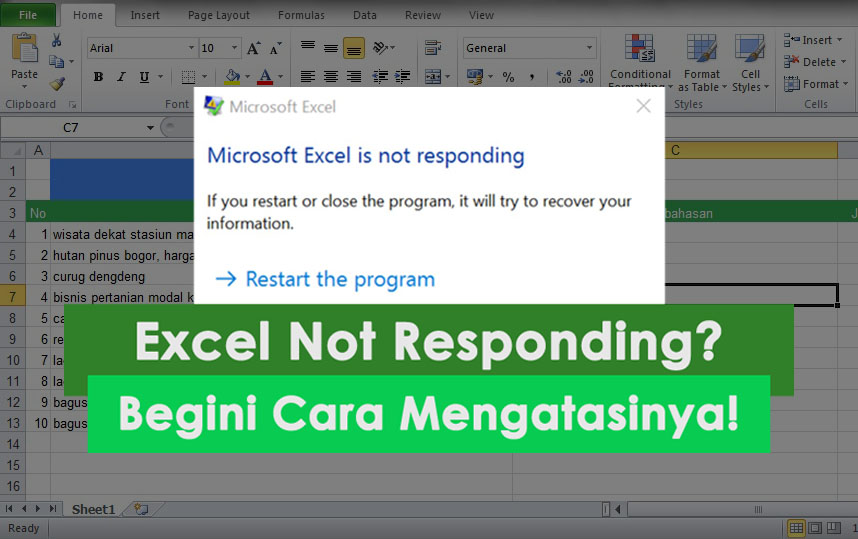Cara Mengatasi Excel Not Responding dengan Mudah
Gambar 1 – Cara Mengatasi Excel Not Responding
Microsoft Excel adalah program spreadsheet yang sangat populer digunakan oleh orang di seluruh dunia. Selain Microsoft Word, Excel adalah program yang paling banyak digunakan di dalam Microsoft Office. Berbagai macam fungsi dan fitur yang ditawarkan oleh Microsoft Excel menjadikannya alat kerja yang sangat efektif dan efisien untuk pekerjaan yang melibatkan pengolahan data atau tabel. Namun, seperti program lainnya, Microsoft Excel juga dapat mengalami masalah teknis seperti Excel not responding atau tidak merespon.
Jika Anda mengalami masalah ini, jangan panik. Ada banyak cara mudah untuk mengatasi masalah Excel not responding. Di artikel ini, kita akan membahas beberapa cara yang dapat Anda lakukan untuk mengatasi masalah Excel yang tidak merespon.
1. Sembunyikan Kolom dan Baris yang Tidak Digunakan
Semakin banyak kolom dan baris yang ada di lembar kerja, semakin berat Excel harus bekerja. Di banyak kasus, masalah Excel not responding terjadi karena Excel harus menangani terlalu banyak data. Oleh karena itu, salah satu cara yang dapat dilakukan adalah dengan menyembunyikan kolom dan baris yang tidak digunakan. Anda juga dapat menghapus seluruh baris atau kolom yang tidak digunakan, jika diperlukan. Dengan melakukan hal ini, Anda akan membuat file Excel menjadi lebih ringan sehingga Excel dapat berjalan lebih cepat dan efisien.
Gambar 2 – Cara Mengatasi Peringkat Ganda pada Excel
2. Batalkan Format Sebelum Menyelesaikan Tugas
Selama Anda bekerja di Excel, Anda mungkin telah menambahkan format ke bagian sel yang berbeda dalam lembar kerja. Format dapat berupa warna latar belakang, garis tepi, dan jenis huruf. Meskipun format ini sangat membantu untuk membuat data lebih mudah dibaca dan dipahami, mereka juga membuat Excel harus bekerja lebih keras.
Untuk mengatasi masalah Excel not responding, Anda dapat mencoba membatalkan format sebelum menyelesaikan tugas. Dengan cara ini, Excel tidak harus terus-menerus menangani format data, yang dapat membebani kinerja sistem.
Gambar 3 – Cara Mengatasi Tampilan OJS Berantakan
FAQ
Pertanyaan 1: Apakah Excel not responding selalu terjadi karena terlalu banyak data?
Jawaban 1: Tidak selalu. Kadang-kadang, Excel not responding dapat disebabkan oleh masalah teknis lain seperti konflik dengan sistem operasi atau program yang terinstal pada komputer Anda.
Pertanyaan 2: Apakah ada cara lain untuk mengatasi Excel not responding selain dari cara yang sudah dijelaskan di artikel ini?
Jawaban 2: Tentu saja. Ada banyak cara untuk mengatasi masalah Excel not responding tergantung pada penyebab utama dari masalah ini. Jika cara-cara yang sudah dijelaskan di artikel ini tidak berhasil, maka sebaiknya Anda membawa komputer Anda ke ahli atau mencari bantuan secara online dari forum atau situs web yang khusus menangani masalah Excel.
Gambar 4 – Cara Cepat Kopi Paste File Data Di Ms Excel
Membuat file Excel tidak selalu mudah, terutama jika Anda harus membuka data dari sumber lain atau mencoba untuk memformat laporan yang lebih besar. Salah satu masalah utama yang sering dihadapi pengguna Excel adalah tata letak yang buruk. Misalnya, ketika Anda menyalin dan mempastikan dat ke lembar kerja Excel, tampilannya menjadi berantakan. Ini dapat menyebabkan beberapa masalah, antara lain membuat sulit untuk membaca dan membandingkan data.
Meskipun masalah ini umum, ada beberapa cara sederhana untuk mengatasi masalah tampilan berantakan di Excel. Anda dapat mencoba salah satu cara yang disarankan di artikel ini atau seperti yang ditunjukkan pada gambar 4, dengan mengklik tombol halus pada pita quick access toolbar dibagian atas.
Video Tutorial Cara Mengatasi Peringkat Ganda pada Excel