Dalam dunia digital, kita seringkali mengalami masalah dengan file-corrupt atau file yang rusak. Hal ini sangat merugikan bagi pekerja atau pelajar yang memiliki banyak data yang harus diolah. Namun, jangan khawatir, karena artikel ini akan memberikan cara mengatasi file-corrupt pada komputer windows dengan mudah.
 Cara Mengatasi File Corrupt pada Komputer Windows dengan Mudah
Cara Mengatasi File Corrupt pada Komputer Windows dengan Mudah
File-corrupt adalah sebuah masalah umum yang bisa terjadi di komputer windows kita. Ada banyak faktor yang bisa menyebabkan file-corrupt, namun yang paling sering adalah karena virus atau karena terjadi hal-hal yang tidak diinginkan pada saat sedang menyimpan atau membuka file.
Berikut ini adalah beberapa cara untuk mengatasi masalah file-corrupt pada komputer windows:
1. Menggunakan CMD
Langkah-langkah untuk mengatasi file-corrupt dengan menggunakan CMD adalah sebagai berikut:
- Buka CMD dengan cara menekan tombol windows di keyboard lalu ketik CMD.
- Ketikkan perintah ‘sfc /scannow’ dan tekan enter, CMD akan mulai memeriksa sistem dan memperbaiki file-corrupt yang ditemukan.
- Tunggu proses hingga selesai dan CMD akan memberikan laporan di akhir proses.
2. Menggunakan Program Khusus
Anda juga bisa menggunakan program khusus untuk memperbaiki file-corrupt pada komputer windows Anda. Salah satu program terbaik yang direkomendasikan adalah EaseUS Data Recovery Wizard.
- Download dan instal EaseUS Data Recovery Wizard.
- Buka program dan pilih ‘Recover Files’.
- Pilih drive yang ingin Anda periksa dan klik ‘Scan’.
- Tunggu proses scan selesai dan lihat hasil scan.
- Pilih file-corrupt yang ingin Anda perbaiki dan klik ‘Recover’.
Dengan menggunakan langkah-langkah di atas, Anda sudah dapat memperbaiki file-corrupt pada komputer windows Anda dengan mudah. Jadi, jangan khawatir lagi jika Anda mengalami masalah dengan file-corrupt di masa depan.
 Cara Akses File Excel yang Tidak Bisa Diedit
Cara Akses File Excel yang Tidak Bisa Diedit
Selain file-corrupt, masalah yang sering dialami oleh pengguna komputer windows adalah ketika mereka tidak bisa mengedit file excel. Hal ini biasanya disebabkan karena setting di file excel yang diubah menjadi read-only atau tidak dapat diedit.
Berikut ini adalah cara mengatasi file excel yang tidak bisa diedit:
1. Memeriksa Setting File Excel
Langkah pertama yang harus dilakukan adalah memeriksa setting di file excel. Periksa apakah file tersebut diatur menjadi read-only atau tidak. Jika ya, maka Anda perlu mengubah setting tersebut menjadi dapat diedit.
Untuk mengubah setting tersebut, langkah-langkahnya adalah sebagai berikut:
- Buka file excel yang tidak bisa diedit.
- Pilih ‘File’ di menu bar, lalu pilih ‘Info’.
- Cari opsi ‘Protect Workbook’ atau ‘Protect Sheet’ dan pastikan bahwa setting tersebut dinonaktifkan.
- Simpan perubahan.
2. Menyalin Isi File ke File Baru
Jika langkah pertama tidak berhasil, Anda juga bisa mencoba menyalin isi dari file excel yang bermasalah ke file excel yang baru. Langkah-langkahnya adalah sebagai berikut:
- Buka file excel baru.
- Pilih seluruh isi dari file excel yang bermasalah.
- Klik ‘Copy’ atau tekan Ctrl+C pada keyboard.
- Buka file excel yang baru dan tempelkan isi file excel yang bermasalah ke file excel yang baru.
- Simpan file excel yang baru.
Setelah mengikuti langkah-langkah di atas, file excel yang sebelumnya tidak bisa diedit sekarang sudah dapat diedit kembali. Jadi, jangan khawatir lagi jika Anda mengalami masalah dengan file excel yang tidak bisa diedit.
 5 Cara Mengatasi File Corrupt, Tetap Utuh dan Aman
5 Cara Mengatasi File Corrupt, Tetap Utuh dan Aman
File-corrupt adalah masalah yang sering dihadapi oleh pengguna komputer windows. Namun, masih banyak cara untuk mengatasi masalah tersebut. Berikut ini adalah 5 cara mengatasi file-corrupt, tetap utuh dan aman:
1. Menggunakan Program Khusus
Anda bisa menggunakan program khusus seperti EaseUS Data Recovery Wizard atau Recuva untuk memperbaiki file-corrupt atau mengembalikan file yang hilang.
2. Menggunakan CMD
Anda juga bisa memperbaiki file-corrupt dengan menggunakan CMD. Caranya sama seperti yang telah dijelaskan sebelumnya.
3. Menerapkan Backup Secara Berkala
Backup data secara berkala sangat penting untuk menjaga data Anda tetap aman. Anda bisa menggunakan program backup bawaan dari windows atau menggunakan program backup gratis seperti AOMEI Backupper.
4. Memperbarui Sistem Operasi
Memperbarui sistem operasi juga sangat penting karena perbaikan bug dan masalah keamanan bisa membantu mencegah file-corrupt.
5. Menggunakan Antivirus
Terakhir, Anda bisa menggunakan antivirus untuk melindungi komputer windows Anda dari virus dan malware yang bisa menyebabkan file-corrupt. Ada banyak antivirus yang bisa Anda gunakan, seperti Avast atau AVG.
 Cara Mengembalikan File Excel yang Corrupt di Windows
Cara Mengembalikan File Excel yang Corrupt di Windows
File-corrupt pada file excel bisa sangat merugikan bagi pekerja atau pelajar yang sering menggunakannya. Namun, jangan khawatir karena artikel ini akan memberikan cara untuk mengembalikan file excel yang corrupt di windows dengan mudah.
Berikut ini adalah langkah-langkah untuk mengembalikan file excel yang corrupt:
1. Buka File Excel yang Corrupt di Mode Aman
Langkah pertama yang harus dilakukan adalah membuka file excel yang corrupt di mode aman. Caranya adalah sebagai berikut:
- Menekan tombol ‘Shift’ pada keyboard lalu klik kanan icon excel di desktop dan pilih ‘Open in Safe Mode’.
- Pilih file excel yang ingin Anda perbaiki dan buka.
Setelah itu, coba untuk menyimpan file excel tersebut ke lokasi yang berbeda dengan nama yang berbeda. Jika berhasil, artinya file-corrupt sudah berhasil diperbaiki.
2. Menggunakan Program Perbaikan File Excel
Jika langkah pertama tidak berhasil, Anda bisa menggunakan program perbaikan file excel seperti ‘Microsoft Excel Repair Tool’ atau ‘Stellar Phoenix Excel Repair’.
Langkah-langkahnya adalah sebagai berikut:
- Download dan instal program perbaikan file excel.
- Buka program dan pilih file excel yang corrupt.
- Pilih tipe file excel yang akan diperbaiki.
- Tunggu proses perbaikan selesai.
- Simpan file excel yang sudah diperbaiki.
Dengan mengikuti langkah-langkah di atas, Anda sudah dapat mengembalikan file excel yang corrupt di windows dengan mudah. Jadi, jangan khawatir lagi jika Anda mengalami masalah dengan file excel yang corrupt.
 FAQ: Cara Mengatasi File Corrupt
FAQ: Cara Mengatasi File Corrupt
1. Bagaimana Cara Mencegah File-Corrupt?
Untuk mencegah file-corrupt, Anda bisa melakukan backup data secara berkala, memperbarui sistem operasi dan menggunakan antivirus untuk melindungi komputer dari virus dan malware.
2. Apa yang Harus Dilakukan Jika File Excel Tidak Bisa Diedit?
Jika file excel tidak bisa diedit, Anda bisa memeriksa setting di file excel dan pastikan bahwa setting ‘Protect Workbook’ atau ‘Protect Sheet’ dinonaktifkan. Jika masih tidak bisa diedit, Anda bisa mencoba menyalin isi file tersebut ke file excel baru.
Jangan khawatir jika Anda mengalami masalah dengan file-corrupt di komputer windows Anda. Anda bisa mengikuti langkah-langkah yang sudah dijelaskan di atas atau menggunakan program khusus untuk memperbaikinya.
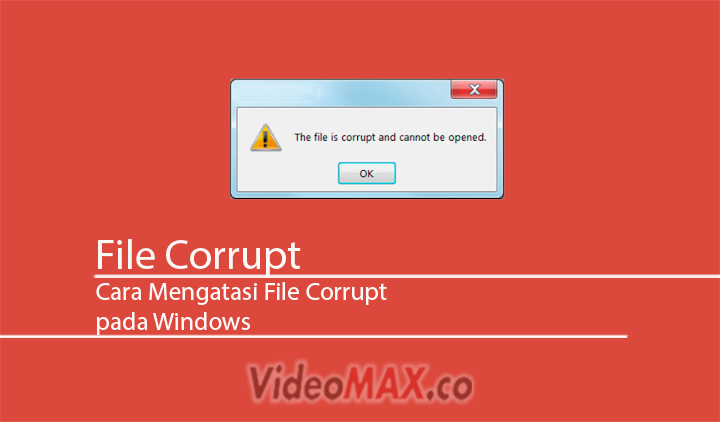 Cara Mengatasi File Corrupt pada Komputer Windows dengan Mudah
Cara Mengatasi File Corrupt pada Komputer Windows dengan Mudah Cara Akses File Excel yang Tidak Bisa Diedit
Cara Akses File Excel yang Tidak Bisa Diedit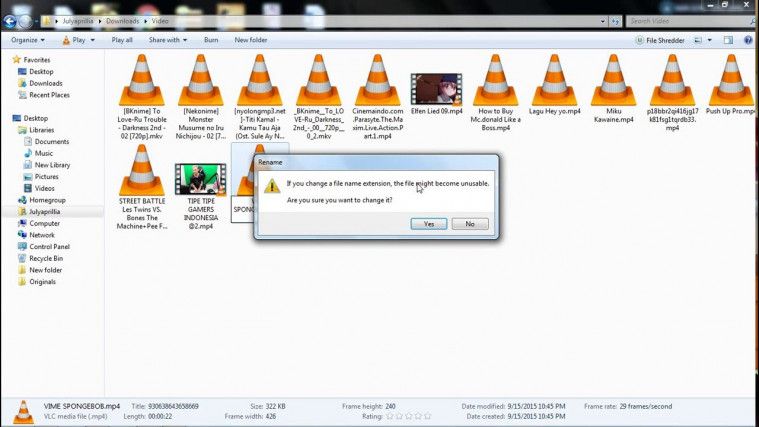 5 Cara Mengatasi File Corrupt, Tetap Utuh dan Aman
5 Cara Mengatasi File Corrupt, Tetap Utuh dan Aman Cara Mengembalikan File Excel yang Corrupt di Windows
Cara Mengembalikan File Excel yang Corrupt di Windows FAQ: Cara Mengatasi File Corrupt
FAQ: Cara Mengatasi File Corrupt