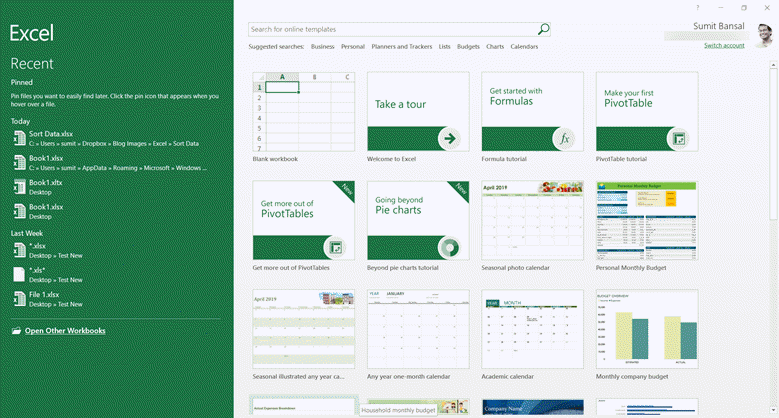Cara Mengatasi Tidak Bisa Print Excel adalah salah satu masalah yang sering dialami oleh banyak orang ketika sedang mengirim dokumen dari Excel ke printer. Masalah ini bisa terjadi karena beberapa faktor, seperti driver printer yang tidak terinstal dengan benar, masalah pengaturan halaman, atau masalah koneksi. Jika Anda mengalami masalah seperti ini, jangan khawatir. Di artikel ini, kami akan memberikan beberapa tips dan trik untuk membantu Anda mengatasi masalah tersebut.
Tips Mengatasi Tidak Bisa Print Excel
1. Periksa Driver Printer
Driver printer adalah software yang diperlukan untuk menghubungkan komputer Anda ke printer. Jika driver printer tidak terinstal dengan benar atau tidak ada, maka Anda tidak akan dapat mencetak dari Excel. Oleh karena itu, pastikan driver printer Anda terinstal dengan benar. Anda dapat menginstal driver printer dengan mengikuti langkah-langkah berikut:
a. Klik “Start” dan pilih “Device Manager”.
b. Klik “Printers” dan cari printer yang Anda gunakan.
c. Klik kanan pada nama printer dan pilih “Update driver”.
d. Ikuti langkah-langkah pada layar untuk menginstal driver printer baru atau menginstal driver printer yang telah diperbarui.
2. Periksa Pengaturan Halaman
Pengaturan halaman pada dokumen Excel dapat mempengaruhi kemampuan dokumen untuk dicetak. Jika pengaturan halaman tidak benar, maka dokumen Excel mungkin tidak dapat dicetak. Berikut adalah beberapa langkah yang dapat Anda lakukan untuk memeriksa pengaturan halaman:
a. Buka dokumen Excel Anda.
b. Klik “File” dan pilih “Print”.
c. Periksa pengaturan halaman seperti ukuran kertas, orientasi, margen, dan lain-lain.
d. Pastikan pengaturan halaman sesuai dengan dokumen yang ingin dicetak.
FAQ
Pertanyaan 1: Apa yang dapat saya lakukan jika saya tidak dapat mencetak dokumen Excel saya?
Jawaban: Jika Anda tidak dapat mencetak dokumen Excel Anda, pastikan driver printer Anda terinstal dengan benar dan periksa pengaturan halaman pada dokumen Excel Anda.
Pertanyaan 2: Apa yang harus saya lakukan jika dokumen Excel saya terpotong saat mencetak?
Jawaban: Pastikan ukuran kertas yang Anda gunakan sesuai dengan ukuran kertas yang dipilih pada pengaturan halaman di dokumen Excel Anda. Jika dokumen terlalu lebar untuk kertas yang Anda gunakan, Anda dapat memilih orientasi horizontal pada pengaturan halaman agar dokumen tidak terpotong saat dicetak.
Video Tutorial
Untuk lebih memudahkan Anda dalam mengatasi masalah tidak bisa print dari Excel, berikut adalah video tutorial yang dapat Anda ikuti:
Dalam video ini, Anda akan diajarkan cara mengatasi masalah tidak bisa print dari Excel dengan langkah-langkah yang mudah dipahami.
Dengan mengikuti tips dan trik di atas, Anda akan dapat mengatasi masalah tidak bisa print dari Excel dengan mudah dan cepat. Selain itu, Anda juga dapat mengikuti video tutorial untuk lebih memudahkan proses pembelajaran. Semoga bermanfaat!