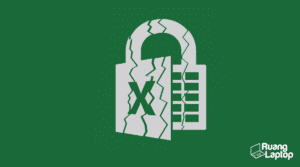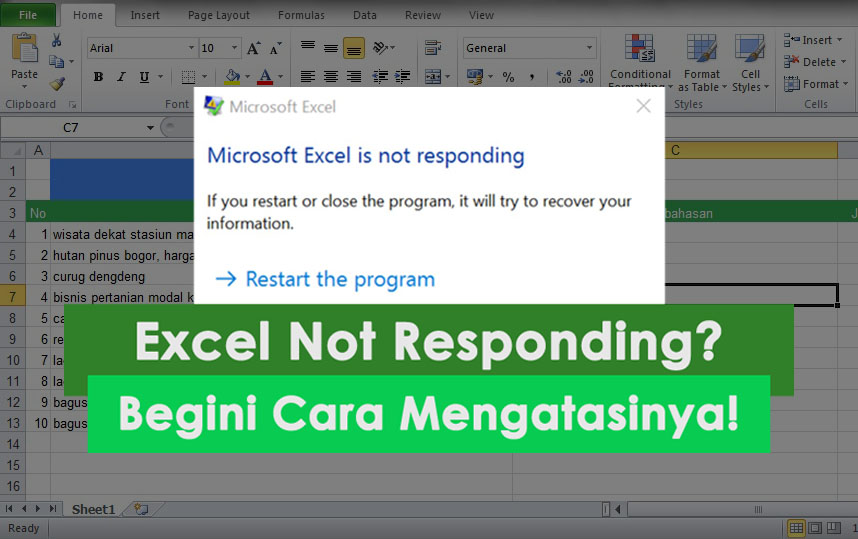Are you struggling with Excel issues? Here are 5 tips to help you troubleshoot common Excel problems:
1. How to Open Corrupt Excel Files
One of the most frustrating Excel problems is when you can’t open a file. This may happen if the file is corrupt or damaged. Here’s how to fix it:
- Try opening the file in Safe Mode by holding down the Ctrl key while opening Excel.
- If that doesn’t work, try copying the file to a new location and opening it there.
- If the file still won’t open, try using the Open and Repair feature. In Excel, go to File > Open, choose the corrupt file, and click the arrow on the Open button. Select Open and Repair from the drop-down menu.
- If none of these options work, you may need to use a third-party Excel repair tool. There are many tools available online that can help you recover data from a corrupt Excel file.
2. How to Fix Excel Not Responding
Another common Excel problem is when the program becomes unresponsive. This can be caused by many factors, including a large file size, a slow computer, or conflicting add-ins. Here are some solutions to try:
- Close other programs and windows that you don’t need. This will free up system resources for Excel.
- If you’re working with a large file, try dividing it into smaller files or using a different file format, such as CSV.
- Check your computer for viruses and malware. These can cause programs to become unresponsive.
- Disable any add-ins that you don’t need. In Excel, go to File > Options > Add-Ins and uncheck any add-ins that you don’t use regularly.
- Update Excel to the latest version. Microsoft frequently releases updates that fix bugs and improve performance.
FAQ
Below are some frequently asked questions about Excel problems:
Q: How do I recover an unsaved Excel file?
A: If Excel crashes or you accidentally close a file without saving, you may be able to recover the unsaved file. In Excel, go to File > Info > Manage Workbook and choose Recover Unsaved Workbooks. If there’s an unsaved file available, you should see it in the list.
Q: Why is my Excel file read-only?
A: If the file is marked as read-only, it means that you don’t have permission to edit it. This can happen if the file is located on a network drive and you don’t have write access, or if the file is password-protected. To remove the read-only restriction, you’ll need to obtain the password or ask the file owner to grant you permission.