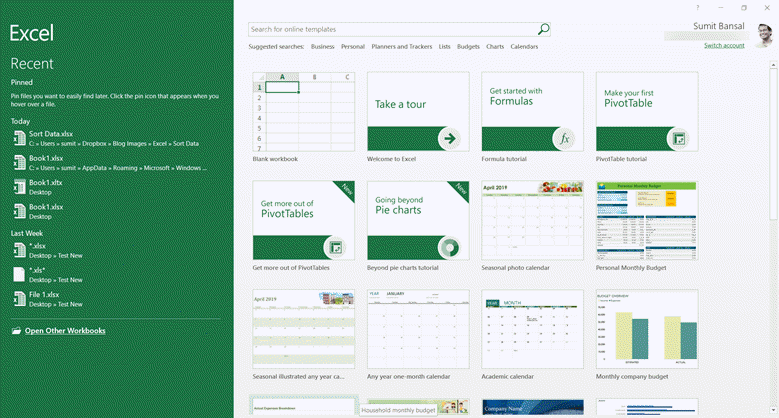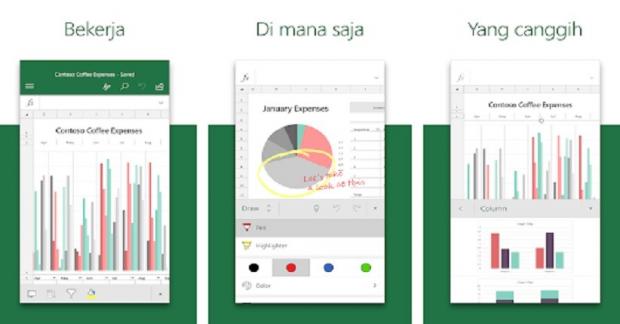Microsoft Excel is a versatile tool for businesses and individuals alike. However, sometimes Excel files can get corrupted or won’t open properly. In this article, we’ll look at some common Excel file issues and ways to resolve them.
Cara Mengatasi File Excel Tidak Bisa Dibuka Langsung
Have you ever found yourself in a situation where you double-click on an Excel spreadsheet to open it and it just won’t open? Instead, you see an error message that says something like “Excel Cannot Open the File” or “The File You Are Trying to Open is Corrupt.”
Don’t worry, there are some steps you can take to try and fix the issue. Here are some things to try:
- Check the file extension: Make sure the file extension is “.xlsx” if you’re using Excel 2007 or later or “.xls” if you’re using an earlier version of Excel. If the file extension is something else, change it to the appropriate extension and try opening the file again.
- Try opening Excel first: Open Excel first, and then go to the “File” menu and choose “Open.” Navigate to the Excel file you want to open, select it, and click “Open.”
- Open in Safe Mode: Press and hold the “Ctrl” key while opening Excel. This will open Excel in Safe Mode, which disables any add-ins or custom settings that may be causing the issue. If the file opens successfully in Safe Mode, remove any add-ins or custom settings that may be causing problems, and then try opening the file again.
- Repair the file: If the Excel file is damaged, you can try repairing it by using the “Open and Repair” option. Open Excel, go to the “File” menu, and choose “Open.” Navigate to the Excel file you want to open, select it, click on the arrow next to the “Open” button, and choose “Open and Repair.”
If none of these steps work, then the file may be too severely damaged to be repaired. You may need to try and recover the data from a backup or recreate the file manually.
Cara Memperbaiki File Excel Yang Corrupt
If you’re trying to open an Excel file, and you get an error message that says, “Excel found unreadable content in ‘[filename]'”, or “The file [filename] cannot be opened because there are problems with the contents,” then your Excel file may be corrupted. Here are some steps you can try to fix the issue:
- Try opening the file on another computer: If you have access to another computer with Excel installed, try opening the same file on that computer. If the file opens correctly on another computer, then the issue may be with your computer rather than the file itself.
- Run Excel in Safe Mode: Just like in the previous section, try opening Excel in Safe Mode to see if that resolves your issue.
- Repair the file: Just like in the previous section, try using the “Open and Repair” option to see if that repairs your file.
- Use third-party software: If none of the above steps work, there are third-party tools available that may be able to help you recover your data. One such tool is Kernel for Excel Repair. This is a paid tool, but it offers a free trial that you can use to see if it can recover your data.
It’s always a good idea to back up your important Excel files regularly to prevent data loss from corrupt files.
FAQs
1. Why is my Excel file read-only?
If you’re trying to edit an Excel file, but it’s read-only, that means the file is locked, and you don’t have permission to edit it. There are several reasons why an Excel file may be read-only, including:
- The file is shared, and the person who shared it gave you view-only access
- The file is located in a read-only location, such as a CD, DVD, or network drive
- The file is accidentally marked as read-only
To make changes to a read-only file, you’ll need to save a copy of the file with a new name and then make your changes to the copy.
2. Can’t I just use Google Sheets instead of Excel?
Google Sheets is a free, cloud-based spreadsheet program that’s similar to Excel. It has many of the same features as Excel, but it’s not as powerful or as customizable. If you’re working on a complex spreadsheet project, you may find that Excel is a better choice. However, if you’re looking for a simple, straightforward spreadsheet program that you can access from anywhere, Google Sheets may be the way to go.
Video Tutorial: How to Fix Excel File Issues
Hopefully, this article has given you some tips for resolving common Excel file issues. By following these steps, you can avoid data loss and keep your spreadsheets running smoothly.