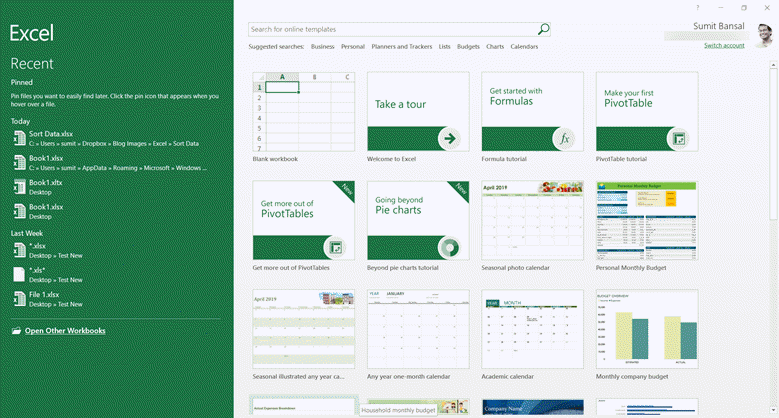Excel is a powerful tool that is used by millions of people around the world. Whether you are a student, an office worker, or a business owner, Excel can help you manage and organize your data effectively. However, there are times when you may encounter issues with Excel, such as not being able to open a file, or not being able to edit a file. In this article, we will discuss common problems that people encounter with Excel, and provide solutions to these problems.
Cara Mengatasi File Excel Tidak Bisa Dibuka Langsung
One common issue that people encounter with Excel is not being able to open a file. If you are trying to open a file in Excel, and you receive an error message that says “File not found” or “File is damaged”, there are several things that you can do to try and fix the problem.
The first thing that you should do is check to see if the file exists. Sometimes, people accidentally delete files, or move them to a different folder, and forget where they put them. If you can’t find the file, try using the search function in Windows to locate it. You should also check to see if the file is in a compressed folder, such as a zip file, and extract it if necessary.
If you have located the file, but are still unable to open it, one possible solution is to try and repair the file. To do this, you can try opening the file in a different version of Excel, or in a different program such as OpenOffice. If this doesn’t work, you can try using the built-in repair function in Excel. To do this, go to the “File” menu, select “Open”, and then choose the file that you want to repair. Click on the drop-down arrow next to the “Open” button, and select “Open and Repair” from the menu.
Cara Akses File Excel yang Tidak Bisa Diedit
Another common problem that people encounter with Excel is not being able to edit a file. If you try to make changes to a file, but receive an error message that says “This file is read-only”, there are several things that you can do to try and fix the problem.
The first thing that you should do is check to see if the file is really read-only. Sometimes, people accidentally save files as read-only, or the file may be set to read-only by default. To check the read-only status of a file, right-click on the file in Windows Explorer, and select “Properties”. In the “General” tab, look for the “Read-only” checkbox. If it is selected, uncheck it and click “OK”.
If the file is not read-only, but you are still unable to edit it, one possible solution is to check the file permissions. If the file is stored on a network drive, or in a shared folder, it may be set to read-only for certain users. To check the file permissions, right-click on the file, select “Properties”, and go to the “Security” tab. Here, you can see who has access to the file, and what type of permissions they have. If you need to change the file permissions, you may need to contact your IT department or the owner of the file.
FAQ
Pertanyaan 1: Apa yang bisa saya lakukan jika file Excel saya rusak?
Jawaban: Jika file Excel Anda rusak, Anda dapat mencoba mengulangi file dari backup terakhir yang Anda buat. Jika Anda tidak memiliki backup, coba gunakan built-in repair function dalam Excel. Anda juga dapat mencoba untuk memperbaiki file menggunakan program pihak ketiga seperti Stellar Excel Repair atau Recovery Toolbox for Excel.
Pertanyaan 2: Bagaimana saya dapat menambahkan gambar ke dalam file Excel saya?
Jawaban: Untuk menambahkan gambar ke dalam file Excel, Anda dapat memilih opsi “Insert” dari menu toolbar, dan pilih “Pictures”. Dari sini, Anda dapat memilih gambar yang ingin Anda tambahkan, dan menyesuaikan ukuran dan penempatan gambar sesuai keinginan Anda.
Video Tutorial
Excel is a powerful tool that can help you manage and organize your data effectively. However, there are times when you may encounter issues with Excel, such as not being able to open a file, or not being able to edit a file. By following the solutions provided in this article, you can troubleshoot these problems and continue to use Excel to its fullest potential.