Anda tentu pernah mengalami kejadian saat ingin menyimpan sebuah file Excel namun ternyata tidak bisa disimpan dan muncul pesan “Read Only”, bukan? Jangan khawatir, Anda bukan satu-satunya yang mengalami hal ini. Banyak pengguna yang mengalami masalah tersebut.
 Cara Mengatasi File Excel Tidak Bisa di Save
Cara Mengatasi File Excel Tidak Bisa di Save
Untuk mengatasi masalah ini, ada beberapa langkah yang bisa Anda coba. Berikut ini adalah cara mengatasi file Excel yang tidak bisa disimpan atau “Read Only”:
1. Periksa Izin Akses pada File Excel
Hal pertama yang harus Anda periksa adalah izin akses pada file Excel. Pastikan bahwa Anda memiliki izin akses penuh pada file tersebut. Jika tidak, maka Anda tidak akan bisa menyimpan file tersebut.
Untuk memeriksa izin akses pada file Excel, klik kanan pada file tersebut dan pilih “Properties”. Kemudian, periksa izin akses pada tab “Security”. Pastikan bahwa Anda memiliki izin akses penuh pada file tersebut.
2. Ubah Hak Akses pada File Excel
Jika izin akses pada file tersebut tidak memungkinkan Anda untuk menyimpan file, maka langkah selanjutnya adalah mengubah hak akses pada file tersebut. Caranya adalah sebagai berikut:
- Klik kanan pada file Excel yang ingin diubah hak aksesnya dan pilih “Properties”.
- Pilih tab “Security” dan klik tombol “Edit”.
- Pilih “Users” atau “Authenticated Users” pada bagian “Group or user names” dan berikan hak akses penuh dengan mencentang semua kotak pada bagian “Permissions for Users” atau “Authenticated Users”.
- Klik “Apply” dan “OK” untuk menyimpan perubahan.
Dengan mengikuti langkah-langkah di atas, seharusnya Anda sudah dapat menyimpan file Excel tersebut tanpa masalah.
 Cara Mengatasi File Excel Yang Tidak Bisa Di Save
Cara Mengatasi File Excel Yang Tidak Bisa Di Save
Selain cara di atas, ada beberapa cara lain yang bisa Anda coba untuk mengatasi masalah file Excel yang tidak bisa disimpan atau “Read Only”. Berikut ini adalah beberapa cara tersebut:
1. Hapus File Excel yang Tidak Terpakai
Jika Anda memiliki banyak file Excel yang tidak terpakai atau jarang digunakan, sebaiknya hapus file-file tersebut. Hal ini akan membantu menghemat ruang penyimpanan pada perangkat atau komputer Anda. Selain itu, dengan menghapus file-file yang tidak terpakai, Anda juga dapat menghindari masalah “Read Only” pada file Excel yang masih digunakan.
2. Gunakan Software dan Perangkat Lunak Excel yang Terbaru
Selalu pastikan bahwa software dan perangkat lunak Excel yang Anda gunakan adalah yang terbaru. Dengan menggunakan software dan perangkat lunak yang terbaru, Anda dapat menghindari masalah “Read Only” dan masalah lainnya yang sering terjadi pada versi yang lebih lama.
Sebagai contoh, jika Anda menggunakan versi Excel yang lama, Anda mungkin tidak dapat membuka atau menyimpan file Excel yang dibuat dengan versi yang lebih baru. Oleh karena itu, pastikan bahwa Anda selalu menggunakan software dan perangkat lunak yang terbaru untuk menghindari masalah seperti ini.
 CARA MENGATASI FILE EXCEL YANG TIDAK BISA DIBUKA
CARA MENGATASI FILE EXCEL YANG TIDAK BISA DIBUKA
Selain tidak bisa disimpan, ada juga masalah saat file Excel tidak bisa dibuka. Berikut ini adalah cara mengatasi masalah file Excel yang tidak bisa dibuka:
1. Coba Buka File Excel dengan Safe Mode
Cobalah untuk membuka file Excel dengan mode aman atau “Safe Mode”. Dalam mode ini, Anda akan melihat bahwa beberapa fitur dan fungsi tidak akan tersedia atau dapat digunakan. Namun, dengan menggunakan mode aman ini, Anda akan bisa membuka file Excel yang sebelumnya tidak bisa dibuka.
Untuk membuka file Excel dengan mode aman, ikuti langkah-langkah berikut:
- Tutup aplikasi Excel yang sedang berjalan.
- Klik “Start” dan ketik “Excel /safe” di kolom pencarian.
- Pilih file yang ingin Anda buka dalam mode aman.
Setelah itu, file Excel akan terbuka dalam mode aman. Anda bisa menyimpan file tersebut atau menyalin isinya ke file baru dan menyimpannya secara normal.
2. Periksa Kode dan Format File
Saat Anda mendapat pesan eror saat mencoba membuka file Excel, pesan tersebut bisa berupa “File Corrupt” atau “File Format Not Recognized”. Jika pesan eror tersebut muncul, maka kemungkinan besar ada masalah pada kode dan format file tersebut.
Untuk mengatasi masalah ini, Anda bisa menggunakan fitur “Open and Repair” pada Excel. Caranya adalah sebagai berikut:
- Buka aplikasi Excel dan klik “File”.
- Pilih “Open” dan cari file Excel yang ingin dibuka.
- Pilih file dan klik pada tanda panah kecil yang ada di samping tombol “Open”.
- Pilih “Open and Repair” dari menu drop-down.
- Pilih opsi “Repair” dan tunggu proses perbaikan selesai.
- Setelah proses selesai, simpan file tersebut kembali.
Setelah mengikuti langkah-langkah di atas, seharusnya file Excel yang tadinya tidak bisa dibuka sudah dapat dibuka dengan normal.
FAQ
1. Apa yang dimaksud dengan file Excel “Read Only”?
File Excel “Read Only” adalah file Excel yang tidak bisa diedit atau disimpan. Hal ini terjadi jika pengguna hanya diberikan izin akses terbatas pada file Excel tersebut atau jika file Excel tersebut diubah menjadi file “Read Only”.
2. Apa yang harus dilakukan jika file Excel tidak dapat disimpan?
Jika file Excel tidak dapat disimpan, maka langkah pertama yang harus Anda lakukan adalah memeriksa izin akses pada file tersebut. Jika izin akses terbatas, maka tambahkan izin akses penuh pada file tersebut. Jika sudah, maka coba simpan file tersebut kembali. Jika masih tidak bisa disimpan, maka ubah hak akses pada file tersebut dan coba simpan file tersebut lagi.
Jika Anda masih mengalami masalah saat menyimpan file Excel, maka sebaiknya Anda membawa perangkat Anda ke teknisi atau menghubungi layanan dukungan dari pembuat software atau perangkat lunak yang digunakan.
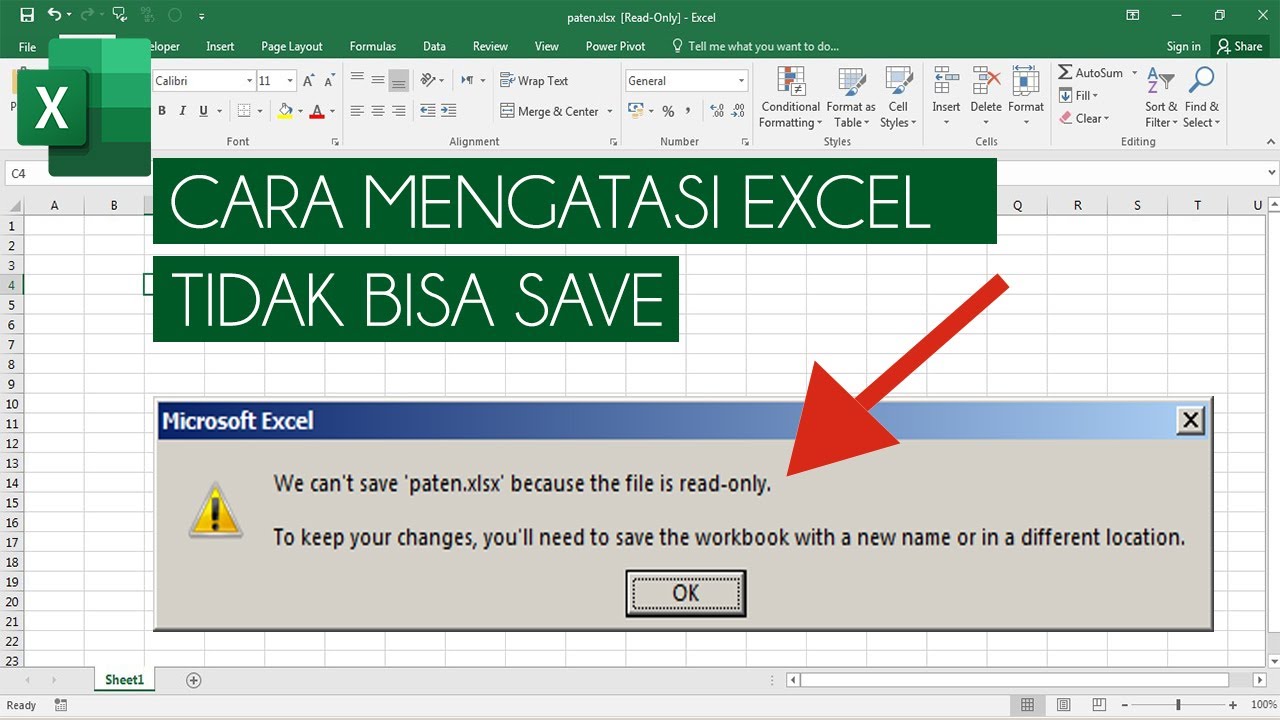 Cara Mengatasi File Excel Tidak Bisa di Save
Cara Mengatasi File Excel Tidak Bisa di Save Cara Mengatasi File Excel Yang Tidak Bisa Di Save
Cara Mengatasi File Excel Yang Tidak Bisa Di Save CARA MENGATASI FILE EXCEL YANG TIDAK BISA DIBUKA
CARA MENGATASI FILE EXCEL YANG TIDAK BISA DIBUKA