Apakah Anda pernah mengalami saat mencoba membuka file Excel tetapi hanya menemukan bahwa file tersebut tidak dapat dibuka atau hanya bisa dibuka sebagai file read-only? Tentunya Anda bisa merasa frustrasi karena kehilangan akses ke data penting yang terdapat dalam file tersebut. Read-only berarti bahwa Anda hanya dapat melihat, tetapi tidak bisa merubah, menyimpan, atau mengedit isi dari file tersebut.
 Cara Akses File Excel yang Tidak Bisa Diedit
Cara Akses File Excel yang Tidak Bisa Diedit
Ada beberapa alasan mengapa Anda menemukan file Excel yang hanya bisa dibuka sebagai read-only atau tidak bisa dibuka sama sekali. Beberapa di antaranya adalah:
- File tersebut sedang digunakan oleh orang lain.
- File tersebut sedang dijalankan dalam mode kompatibilitas.
- File tersebut diproteksi dengan password.
- File tersebut rusak atau korup.
Jika alasan mengapa file Excel menjadi read-only adalah karena sedang digunakan oleh orang lain, maka Anda hanya perlu menunggu hingga orang tersebut melepaskan koneksi yang terhubung dengan file tersebut sehingga Anda bisa mengaksesnya. Namun, jika Anda memiliki hak akses penuh terhadap file tersebut dan masih tidak bisa mengedit, maka kemungkinan masalah berada pada mode kompatibilitas atau file tersebut diproteksi dengan password.
Jika masalah berasal dari mode kompatibilitas, maka Anda harus menonaktifkan mode tersebut dengan mengikuti langkah-langkah berikut:
- Buka file Excel yang tidak bisa Anda edit
- Klik pada tab File dan pilih Options
- Pilih Advanced pada bagian kiri layar
- Gulir ke bawah dan cari bagian Display
- Cari bagian Compatibility Options for
- Klik pada kotak centang yang ada di jendela Compatibility Options untuk menonaktifkan mode kompatibilitas
- Jika sudah, klik OK
- Selanjutnya, simpan file dan tutup
Jika masalah berasal dari proteksi password, maka Anda harus memperoleh password dari pemilik file terlebih dahulu untuk membuka dan mengeditnya. Namun, jika Anda tidak memiliki password, maka ada beberapa cara untuk menghapus password pada file Excel:
- Gunakan software untuk membuka password
- Buka file Excel dengan Google Sheets lalu simpan ulang dalam bentuk baru
- Buat salinan dari file tersebut dan hapus password pada salinan tersebut
 Cara Mengatasi File Excel yang Tidak Bisa Dibuka
Cara Mengatasi File Excel yang Tidak Bisa Dibuka
Jika file Excel tidak bisa dibuka sama sekali, ada beberapa langkah yang dapat dilakukan untuk memperbaiki masalah tersebut:
- Cek dan pastikan bahwa format file Excel yang tidak bisa dibuka benar-benar dalam bentuk file Excel. Kadang-kadang, file Excel dapat disimpan dalam format file lain seperti CSV atau TXT, yang tidak dapat dibuka dalam aplikasi Microsoft Excel.
- Coba buka file Excel tersebut di mesin yang berbeda atau gunakan perangkat lunak alternatif. Jika Anda tidak dapat membuka file Excel di komputer Anda, coba buka file tersebut di komputer yang berbeda untuk memastikan bahwa masalah bukan pada komputer Anda. Jika file tersebut tetap tidak dapat dibuka, gunakan perangkat lunak alternatif untuk mencoba membuka atau memulihkan data dari file Excel tersebut. Beberapa perangkat lunak alternatif yang dapat Anda gunakan adalah WPS Office, OpenOffice, atau LibreOffice.
- Gunakan fitur recovery di aplikasi Microsoft Excel. Aplikasi Microsoft Excel memiliki fitur yang dapat membantu memulihkan dan memperbaiki file Excel yang rusak atau korup. Untuk menggunakan fitur Recovery, ikuti langkah-langkah berikut:
- Buka aplikasi Microsoft Excel
- Pilih File, kemudian Options
- Pilih Save pada panel kiri, centang kotak Save Auto-Recover Information
- Pilih OK
- Buka file yang rusak
- Klik pada tab File, lalu pilih Open
- Cari dan pilih file Excel yang rusak
- Klik pada panah di sebelah tombol Open, lalu pilih Open and Repair
FAQ
Berikut adalah beberapa pertanyaan yang sering ditanyakan mengenai cara mengatasi file Excel yang tidak bisa dibuka:
1. Apakah mungkin memulihkan data dari file Excel yang rusak atau korup?
Ya, Anda dapat memulihkan data dari file Excel yang rusak atau korup dengan menggunakan fitur Recovery di aplikasi Microsoft Excel atau menggunakan perangkat lunak alternatif seperti WPS Office, OpenOffice, atau LibreOffice.
2. Apakah hal yang sama berlaku untuk file Excel yang dibuat di Mac dan PC?
Ya, langkah-langkah yang sama dapat digunakan untuk memperbaiki dan mengatasi masalah file Excel di Mac dan PC.
 Cara Akses File Excel yang Tidak Bisa Diedit
Cara Akses File Excel yang Tidak Bisa Diedit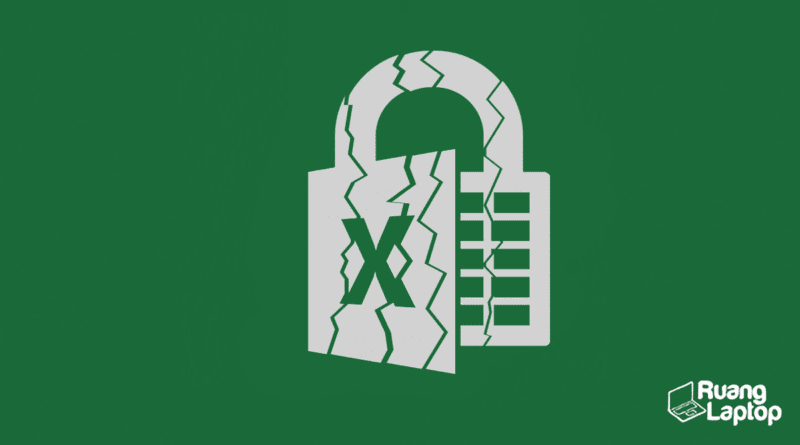 Cara Mengatasi File Excel yang Tidak Bisa Dibuka
Cara Mengatasi File Excel yang Tidak Bisa Dibuka