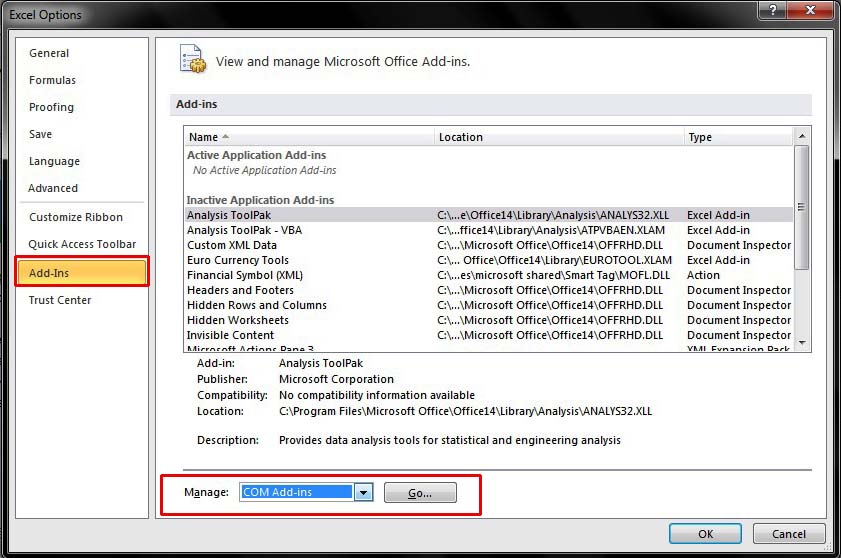Hi there, are you tired of dealing with Excel not responding? Well, you’re not alone! Many users experience this frustrating issue, and luckily, there are some easy solutions to try. Let’s dive into how to troubleshoot this problem.
Cara Mengatasi Excel Not Responding dengan Mudah
One common cause of Excel not responding is add-ins. Add-ins are additional features installed in Excel to enhance its functionality. While add-ins can be useful, they can also cause issues if they are not compatible with your version of Excel or if there are conflicts between different add-ins. Here’s what you can do:
- Disable add-ins: One way to deal with add-in related issues is to disable them. To do this, open Excel and go to File > Options > Add-Ins. From there, select “Excel Add-ins” in the Manage drop-down menu and click “Go.” Uncheck any add-ins you don’t need and then click “OK.” This will temporarily disable the add-in. If Excel starts working normally, you can remove the add-in completely.
- Update or remove add-ins: If disabling add-ins doesn’t work, you can try updating or removing them. Go to File > Options > Add-Ins, and select “Analysis ToolPak” in the Manage drop-down. Click “Go” and check the “Analysis ToolPak” option. Update or remove any add-ins that are causing issues.
- Update your laptop: If your laptop is running on an outdated operating system or software, it can cause performance issues. Make sure your laptop is updated to the latest version of its operating system.
- Check for viruses: Malware and viruses can significantly slow down your laptop’s performance. Run a virus scan using a reputable antivirus software to check for any malicious files.
- Check the file properties: Right-click on the Excel file and select “Properties.” Under the General tab, make sure the “Read-only” box is unchecked. If it is checked, uncheck it and click “OK.”
- Try opening the file in a different way: If the file is still read-only, try copying and pasting its contents into a new workbook. Or, try opening the file in a different way, like double-clicking on it instead of opening it from Excel.
- Restart the application: Sometimes, all it takes is a simple restart. Close the unresponsive application and try opening it again.
- Clear up disk space: If your hard drive is almost full, it can cause performance issues with your applications. Clear up some space on your hard drive by deleting unnecessary files or moving them to an external hard drive.
Cara Mengatasi Laptop Sering Not Responding
If you’re experiencing not responding issues with your laptop, there are a few things you can do to troubleshoot. It’s important to note that a slow laptop can be caused by a multitude of issues, so it may take some trial and error to find the root cause. Here are some common solutions:
Mengatasi File Excel yang Tidak Bisa Diedit
Another issue that can cause frustration is when you can’t edit an Excel file. This often happens when the file is set to “Read Only” mode. If this issue arises, follow these steps:
Cara Mengatasi Aplikasi Not Responding di PC
Finally, if you’re experiencing “not responding” issues with applications on your PC, here are some solutions to try:
FAQ
Question 1: Why does Excel keep crashing?
Answer: There are a few reasons why Excel might keep crashing, including add-in conflicts, resource limitations, outdated versions, or problems with the file itself. Try the solutions outlined above to see if they help resolve the issue.
Question 2: Why is my laptop running so slow?
Answer: There are several reasons why your laptop may be running slow, including outdated operating systems, insufficient storage, malware or viruses, or hardware issues. Try the solutions mentioned above to troubleshoot the problem.
Conclusion
Excel not responding, read-only files, slow laptops, and unresponsive applications are common issues faced by many computer users. Fortunately, most of these problems have simple solutions. If you’re experiencing any of these frustrating issues, try the fixes mentioned above. If the problem persists, it might be time to seek professional help.
Check out this YouTube video for additional tips and tricks on how to troubleshoot common computer problems: