Apakah Anda sering mengalami masalah ketika ingin membuka atau mengedit file Excel? Tidak perlu khawatir, Anda bukanlah satu-satunya. Banyak orang mengalami masalah yang sama saat menggunakan file Excel. Artikel ini akan memberikan cara-cara untuk mengatasi masalah yang mungkin Anda alami.
 Cara Mengatasi File Excel Hasil Download Tidak Bisa Diedit
Cara Mengatasi File Excel Hasil Download Tidak Bisa Diedit
Banyak orang yang mengalami masalah ketika ingin mengedit file Excel yang didownload dari internet. Hal ini biasanya disebabkan oleh pengaturan keamanan pada Excel. Berikut adalah beberapa cara untuk mengatasi masalah ini:
- Ubah status file menjadi Terpercaya
- Buka file Excel yang ingin Anda edit
- Jika muncul pesan “File Excel ini berasal dari Internet dan mungkin tidak aman”, klik “Enable Editing”
- Klik “File” di sudut kiri atas dan pilih “Options”
- Pilih “Trust Center” di panel kiri dan klik “Trust Center Settings”
- Pilih “Protected View” di panel kiri dan uncheck option “Enable Protected View for files originating from the Internet”
- Klik “OK” untuk menyimpan perubahan dan menutup jendela “Excel Options”
- Ubah pengaturan keamanan di Internet Explorer
- Buka Internet Explorer
- Klik “Tools” di pojok kanan atas dan pilih “Internet Options”
- Pilih tab “Security”
- Pilih zona “Internet” dan klik “Custom level”
- Pergi ke bagian “Downloads” dan pilih option “Enable” untuk “Automatic prompting for file downloads” dan “File download”
- Klik “OK” untuk menyimpan perubahan dan menutup jendela “Internet Options”
- Restart Internet Explorer
Cara pertama yang dapat Anda coba adalah dengan mengubah status file menjadi Terpercaya. Anda dapat melakukan hal ini dengan cara berikut:
Cara berikutnya adalah dengan mengubah pengaturan keamanan di Internet Explorer. Anda dapat melakukan hal ini dengan cara berikut:
 Cara Mengatasi File Excel Tidak Bisa Dibuka Langsung
Cara Mengatasi File Excel Tidak Bisa Dibuka Langsung
Seringkali kita mengalami masalah ketika ingin membuka file Excel. Masalah ini biasanya disebabkan oleh beberapa hal seperti corrupt file, ketidakcocokan versi software, atau pengaturan file yang salah. Berikut adalah beberapa cara untuk mengatasi masalah ini:
- Coba mengubah format file
- Buka Excel dan klik “File” di sudut kiri atas
- Pilih “Open”
- Cari file Excel yang ingin Anda buka
- Klik pada file tersebut dan pilih option “Open with” dan pilih “Excel”
- Jika file tetap tidak bisa dibuka, coba klik kanan pada file dan pilih “Open with” dan pilih “Excel”
- Coba mengubah pengaturan Trust Center
- Buka Excel dan klik “File” di sudut kiri atas
- Pilih “Options”
- Pilih “Trust Center” di panel kiri
- Klik “Trust Center Settings”
- Pilih “Protected View” di panel kiri dan uncheck option “Enable Protected View for files originating from the Internet”
- Klik “OK” untuk menyimpan perubahan dan menutup jendela “Excel Options”
- Coba membuka file lagi
Cara pertama yang dapat Anda coba adalah dengan mengubah format file. Anda dapat melakukan hal ini dengan cara berikut:
Cara kedua yang dapat Anda coba adalah dengan mengubah pengaturan Trust Center. Anda dapat melakukan hal ini dengan cara berikut:
 Cara Mengatasi File Excel Yang Tidak Bisa Dibuka
Cara Mengatasi File Excel Yang Tidak Bisa Dibuka
Ada beberapa masalah yang bisa membuat file Excel tidak bisa dibuka. Berikut adalah tiga masalah umum dan cara mengatasinya:
- File Excel di-encrypt
- Coba untuk menghubungi pembuat file dan meminta password-nya
- Coba gunakan software khusus yang dapat membuka file Excel yang ter-enkripsi
- Gunakan layanan online untuk membuka file Excel enkripsi. Beberapa situs menyediakan layanan gratis untuk membuka dokumen enkripsi dengan limit jumlah dokumen yang bisa di-unlock
- Versi Excel yang tidak kompatibel
- Coba mengonversi file Excel ke sebuah format yang bisa di-buka oleh versi software yang kamu gunakan
- Gunakan aplikasi converter online. Beberapa converter online menyediakan fitur gratis maupun berbayar untuk mengonversi file Excel dari format yang berbeda
- File Excel corrupt
- Coba gunakan fasilitas “Open and Repair” yang sudah disediakan oleh Excel dengan cara:
- Buka program Excel, dan klik “File”
- Pilih dokumen yang bermasalah dan tekan “Open”
- Pilih “Open and Repair” dan klik “Repair”
- Coba restore file dari file backup untuk mengatasi masalah yang disebabkan oleh virus atau kerusakan lainnya
Anda akan mengalami kesulitan membuka file Excel yang di-encrypt jika Anda tidak mengetahui password-nya. Ada beberapa cara yang dapat dilakukan untuk mengatasi masalah ini:
Hal ini biasanya terjadi ketika file Excel dibuat pada versi software yang berbeda. Berikut adalah beberapa cara untuk mengatasi masalah ini:
File Excel dapat mengalami corrupt karena berbagai alasan seperti virus atau kerusakan file. Berikut adalah beberapa cara untuk mengatasi masalah ini:
 Cara Mengatasi File Excel Yang Tidak Bisa Di Save
Cara Mengatasi File Excel Yang Tidak Bisa Di Save
Banyak orang mengalami masalah ketika ingin menyimpan file Excel. Masalah ini biasanya disebabkan oleh beberapa faktor seperti aplikasi Excel yang sedang dibuka atau file Excel sedang dibuka di komputer lain. Berikut adalah beberapa cara untuk mengatasi masalah ini:
- Tutup aplikasi Excel yang sedang terbuka
- Pastikan file Excel tidak digunakan di komputer lain
- Coba buka Excel dan file Excel dengan Run as Administrator
- Klik tombol Windows pada keyboard dan ketikkan “Excel”
- Klik kanan pada aplikasi Excel dan pilih “Run as Administrator”
- Buka file Excel yang ingin Anda simpan dan klik “File” di sudut kiri atas
- Pilih “Save As” dan pilih folder tujuan untuk menyimpan file Excel
Hal ini sangat penting ketika Anda ingin menyimpan file Excel. Pastikan bahwa semua aplikasi Excel sudah ditutup sebelum file Excel disimpan
Hal ini akan sangat mempengaruhi ketika Anda ingin melakukan penyimpanan file Excel. Pastikan bahwa file Excel tidak sedang dibuka atau digunakan di komputer lain
Cara ini dapat digunakan ketika Anda mengalami kesulitan untuk menyimpan file Excel. Berikut adalah beberapa langkah yang harus dilakukan:
FAQ
1. Apakah mungkin untuk membuka file Excel yang ter-enkripsi tanpa password?
Tidak mungkin untuk membuka file Excel yang ter-enkripsi tanpa password. Anda harus memiliki password yang benar untuk membuka file Excel tersebut.
2. Apa yang harus dilakukan ketika file Excel masih tidak bisa dibuka meskipun sudah melakukan cara-cara mengatasi yang ada?
Anda mungkin perlu mencoba cara-cara mengatasi masalah lainnya atau menghubungi ahli Excel untuk membantu menyelesaikan masalah tersebut.
 Cara Mengatasi File Excel Hasil Download Tidak Bisa Diedit
Cara Mengatasi File Excel Hasil Download Tidak Bisa Diedit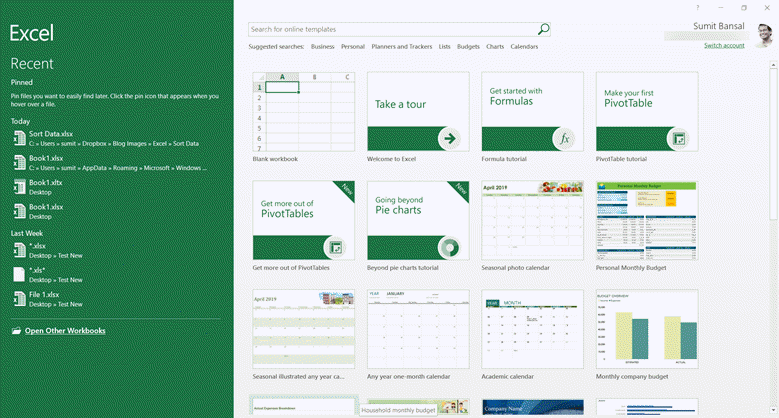 Cara Mengatasi File Excel Tidak Bisa Dibuka Langsung
Cara Mengatasi File Excel Tidak Bisa Dibuka Langsung Cara Mengatasi File Excel Yang Tidak Bisa Dibuka
Cara Mengatasi File Excel Yang Tidak Bisa Dibuka Cara Mengatasi File Excel Yang Tidak Bisa Di Save
Cara Mengatasi File Excel Yang Tidak Bisa Di Save