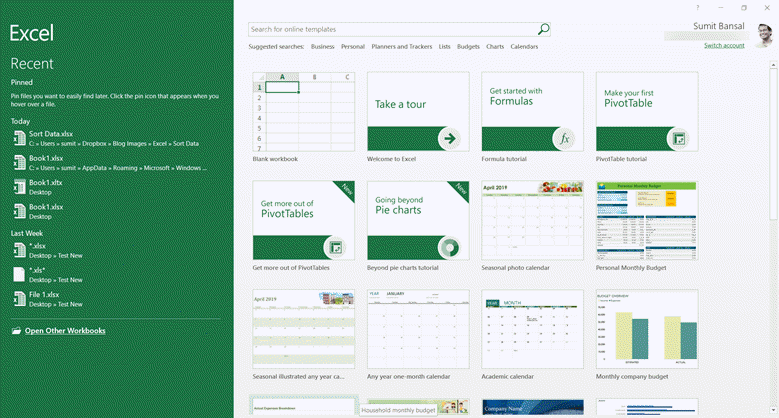Microsoft Excel is a powerful tool for managing and analyzing data. However, sometimes you may encounter issues with Excel files, such as files that are read-only or cannot be saved or opened. In this article, we will discuss some common problems and solutions for dealing with Excel files that cannot be edited or saved.
How to Access Excel Files That Cannot Be Edited
If you have encountered an Excel file that cannot be edited, this means that the file is in read-only mode. This can happen due to various reasons such as the file being protected by a password or the file being opened by another user. Here are some steps that you can take to access the file:
- Check if the file is password-protected: If the file is password-protected, you will need to enter the correct password to access it. To do this, click on File > Info > Protect Workbook > Encrypt with Password. Enter the password and click OK. You should now be able to edit the file.
- Check if the file is in read-only mode: If the file is in read-only mode, this means that it is opened by another user or program. You can check this by clicking on the File tab and looking at the top of the screen. If the status says “Read-Only”, then the file is opened in read-only mode. To access the file, you will need to close it in the other program or ask the other user to close it.
- Check if the file is saved in a restricted location: If the file is saved in a restricted location, such as a network folder that only allows read access, you will need to save the file to a different location that allows editing.
How to Save Excel Files That Cannot Be Saved
If you are unable to save an Excel file, this can be due to various reasons such as the file being read-only, the disk being full, or the file being opened in another program. Here are some steps that you can take to save the file:
- Check if the file is read-only: If the file is read-only, you will need to save it as a new file with a different name. To do this, click on File > Save As. Choose a new name and location for the file and click Save. You should now be able to edit and save the new file.
- Check if the disk is full: If the disk is full, you will need to free up some space by deleting unnecessary files or moving them to an external drive. Once you have freed up enough space, try saving the Excel file again.
- Check if the file is opened in another program: If the file is opened in another program, you will need to close it in that program to save the file in Excel. Alternatively, you can save a copy of the file by clicking on File > Save As and choosing a different name or location for the file.
Frequently Asked Questions (FAQs)
Q: How do I fix an Excel file that is corrupted?
A: If an Excel file is corrupted, there are several things that you can do to fix it:
- Try opening the file in safe mode: This will start Excel with minimal settings and may allow you to access the file. To open Excel in safe mode, press and hold the Ctrl key while you click on the Excel icon to open it.
- Use the Open and Repair option: This option can fix certain types of file corruption. To use this option, click on File > Open. Choose the corrupted file and then click on the arrow next to the Open button. Choose Open and Repair and follow the prompts.
- Recover an earlier version of the file: If you have enabled the AutoSave feature in Excel, you may be able to recover an earlier version of the file. To do this, click on File > Info > Manage Workbook. Choose the version history and select the version that you want to recover.
Q: How do I use Excel on mobile devices?
A: Excel can be used on mobile devices such as smartphones and tablets by downloading the Excel app for iOS or Android. The app allows you to create and edit Excel files on the go. To use Excel on a mobile device, follow these steps:
- Download the Excel app: Go to the App Store or Google Play Store and search for “Microsoft Excel”. Download and install the app on your device.
- Sign in to your Microsoft account: To use the app, you will need to sign in to your Microsoft account. If you don’t have one, you can create a free account.
- Start using Excel: Once you have signed in, you can start creating or editing Excel files on your mobile device.
Conclusion
Excel is a versatile tool for managing and analyzing data, but it can be frustrating when you encounter issues with Excel files. In this article, we have discussed some common problems and solutions for dealing with Excel files that cannot be edited or saved. By following these steps, you can ensure that your Excel files are always accessible and editable.