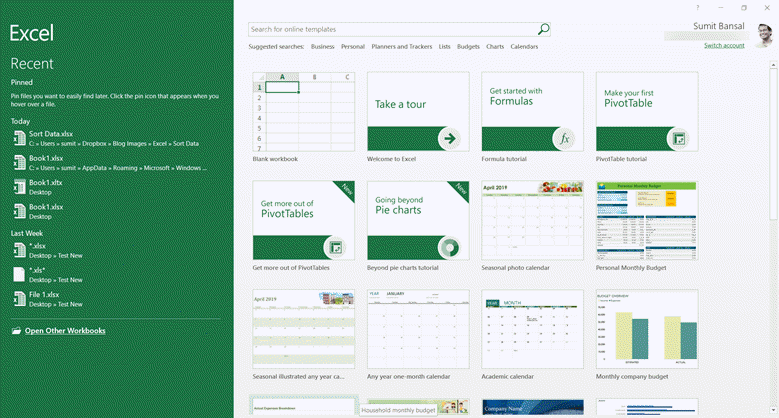Have you ever experienced a situation where you cannot edit an Excel file, cannot open it directly, or cannot save changes to it? Don’t worry, you are not alone. Many people face these types of problems when working with Excel files. But fear not, as there are solutions to these problems that will allow you to work with your Excel files seamlessly. Here are some ways to solve issues with Excel files:
How to Access an Excel File that Cannot Be Edited
One of the most common problems when working with Excel files is when you cannot edit them. This can be due to various reasons, such as the file being read-only or that you do not have the necessary permissions to edit the file. Here are some ways to overcome this problem:
- Check if the file is read-only. If it is, you need to change its properties to make it editable. To do this, right-click on the file, select Properties, and uncheck the Read-only box. If you are using a Mac, you can do this by selecting the file and pressing Command+I.
- If you do not have the permissions to edit the file, you need to contact the owner of the file and request permission to make changes. Alternatively, you can create a copy of the file, make changes to it, and then save it as a new file.
- If the file is shared with you through a Cloud service, such as OneDrive or Google Drive, make sure that the file is not currently being edited by someone else. If it is, you may have to wait for them to finish their work before you can make changes.
How to Open an Excel File that Cannot Be Opened Directly
Another issue that you may encounter when working with Excel files is when you cannot open them directly. This can be due to various reasons, such as the file being corrupted or the version of Excel that you are using is not compatible with the file. Here are some ways to overcome this problem:
- Check if the file is corrupted. If it is, you may need to use a file repair tool to fix the corruption. These tools can be found online, but be sure to use a reputable one to avoid further damage to your file.
- If the version of Excel that you are using is not compatible with the file, you may need to download a converter tool to convert the file into a more compatible format. You can find these tools online, but be sure to use a reputable one to avoid any potential security risks.
- If the file is password-protected, make sure that you have the correct password to open it. If you have forgotten the password, you can use a password recovery tool to regain access to the file.
FAQ
1. Why can’t I save changes to my Excel file?
If you cannot save changes to your Excel file, it may be due to the file being read-only or that you do not have the necessary permissions to make changes. You can check if the file is read-only by right-clicking on it, selecting Properties, and checking the Read-only box. If this is the case, you need to change its properties to make it editable. Alternatively, you can contact the owner of the file and request permission to make changes. If the file is shared with you through a Cloud service, such as OneDrive or Google Drive, make sure that the file is not currently being edited by someone else.
2. How do I prevent my Excel files from being corrupted?
To prevent your Excel files from being corrupted, you should always save them properly and avoid abruptly shutting down your computer while the file is open. You should also keep your computer and antivirus software up to date to avoid any potential security risks. Additionally, you should avoid using unsupported add-ins or macros, as they may contain viruses that can corrupt your files.
By following these tips, you can overcome common problems when working with Excel files. Remember to always keep your files safe by making backups and avoiding security risks. Happy Excel-ing!