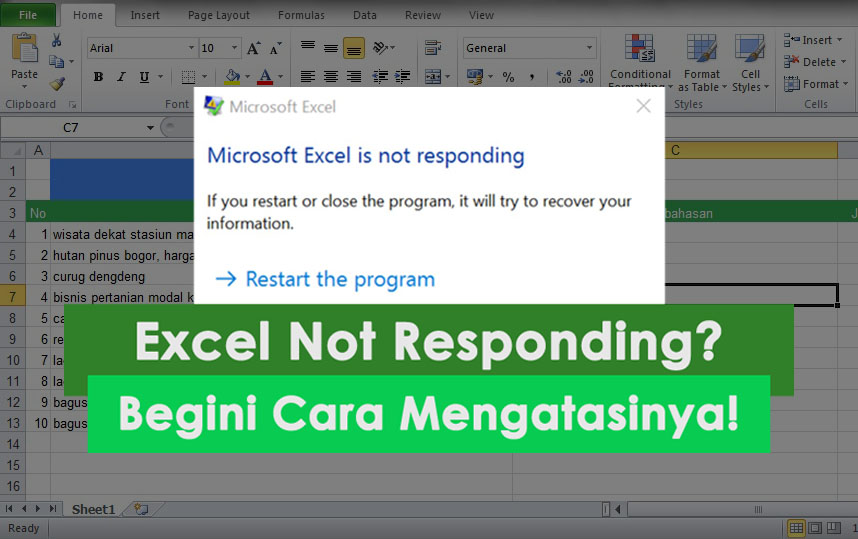Excel merupakan aplikasi pengolah data yang perlu dipahami oleh banyak orang, baik itu dalam lingkungan pekerjaan maupun kehidupan sehari-hari. Namun, terkadang pengguna mengalami masalah saat membuka atau mengedit file Excel. Berikut ini beberapa cara mengatasi masalah yang sering terjadi pada Excel.
Cara Mengatasi File Excel yang Tidak Bisa Dibuka
Salah satu masalah yang sering dialami oleh pengguna Excel adalah file yang tidak bisa dibuka. Biasanya, pesan yang muncul adalah “File Excel tidak dapat dibuka. Format dan ekstensi file tidak sesuai.” Untuk mengatasi masalah ini, ada beberapa langkah yang dapat dilakukan:
1. Periksa Ekstensi File
Pertama-tama, periksa ekstensi file Excel tersebut. Pastikan bahwa ekstensi file tersebut adalah .xlsx atau .xls, tergantung pada versi Excel yang digunakan. Jika ekstensi file tersebut berbeda, ubah nama file dan sesuaikan ekstensi file tersebut dengan versi Excel yang digunakan.
2. Disable Protected View
Jika masih tidak bisa membuka file Excel setelah memastikan ekstensi file, periksa apakah file tersebut dibuka di “Protected View”. Protected View merupakan fitur keamanan yang digunakan oleh Excel untuk menghindari file yang berbahaya dari virus atau malware. Namun, terkadang file Excel yang sebenarnya aman juga masuk ke dalam Protected View.
Untuk menonaktifkan Protected View, buka Excel kemudian klik File > Options > Trust Center > Trust Center Settings > Protected View. Kemudian hilangkan tanda centang pada “Enable Protected View for files originating from the Internet” dan “Enable Protected View for files located in potentially unsafe locations”. Klik OK dan coba buka kembali file Excel tersebut.
Cara Mengatasi Peringkat Ganda pada Excel
Peringkat ganda pada Excel merupakan masalah yang sering muncul saat menggunakan rumus RANK. Saat menggunakan rumus RANK, mungkin ada beberapa nilai yang memiliki nilai yang sama sehingga Excel memberikan dua peringkat yang sama (peringkat ganda). Berikut adalah beberapa cara untuk mengatasi masalah peringkat ganda.
1. Menggunakan Rumus RANK.AVG
Rumus RANK.AVG mengatasi masalah peringkat ganda dengan memberikan peringkat rata-rata untuk nilai yang sama. Caranya, tambahkan parameter untuk “rank_tiebreaker”. Contohnya, jika ingin memberikan peringkat rata-rata untuk nilai yang sama, gunakan RANK.AVG (nilai, rentang, 0).
2. Menggunakan Rumus COUNTIF
Rumus COUNTIF digunakan untuk menghitung jumlah nilai tertentu dalam rentang sel. Jika nilai tersebut muncul lebih dari satu kali, maka peringkat ganda akan terjadi saat menggunakan rumus RANK.
Untuk mengatasi masalah peringkat ganda, tambahkan rumus COUNTIF sebagai parameter untuk RANK. Caranya, tambahkan parameter COUNTIF (range, value) sebagai parameter ke-3 di rumus RANK. Contohnya, jika ingin memberikan peringkat unik untuk nilai, gunakan RANK (nilai, rentang, COUNTIF (rentang,”>” & nilai))
Cara Akses File Excel yang Tidak Bisa Diedit
Terkadang, ketika membuka file Excel, muncul pesan “Read Only”, yang artinya file tersebut tidak bisa diedit. Ada beberapa cara untuk mengatasi masalah ini.
1. Buat Salinan File Excel
Cara paling mudah untuk mengedit file Excel yang “Read Only” adalah dengan membuat salinan file tersebut. Buka file Excel awal, kemudian klik File > Save As. Beri nama file dan pilih lokasi penyimpanan, kemudian pastikan bahwa pilihan “Read-only recommended” tidak dipilih. Klik Save dan buka file Excel yang baru.
2. Hapus Atribut Read-only
Jika ingin mengedit file Excel yang “Read Only” tanpa membuat salinan file baru, maka perlu menghapus atribut “Read-only” dari file tersebut. Klik kanan pada file Excel dan pilih Properties. Hilangkan tanda centang pada “Read-only” dan klik OK.
Cara Mengatasi Excel Not Responding
Saat membuka file Excel, terkadang muncul pesan “Excel Not Responding”. Hal ini bisa terjadi karena beberapa alasan. Berikut ini beberapa cara untuk mengatasi Excel Not Responding.
1. Bersihkan Cache Excel
Cache Excel menyimpan data dan informasi yang sering digunakan sehingga mengoptimalkan kinerja Excel. Namun, terkadang cache yang terlalu penuh bisa menyebabkan Excel tidak merespons. Untuk membersihkan cache Excel, buka Excel kemudian klik File > Options > Advanced. Kemudian gulir ke bawah pada Daftar Pengaturan dan cari bagian “Pengaturan Umum”. Pilih kotak centang “Hapus cache Excel” lalu klik “OK”.
2. Jalankan Excel dalam Mode Aman
Mode Aman adalah fitur yang dapat membantu memecahkan masalah di Excel dengan membatasi fungsionalitas Excel sehingga dapat mengisolasi masalah. Untuk menjalankan Excel dalam mode aman, buka Excel dan ketikkan “Excel.exe/safe” ke dalam kotak pencarian. Pilih “Excel.exe” dan klik OK. Kemudian coba buka kembali file Excel yang bermasalah.
FAQ
1. Apakah ada cara untuk mempercepat kinerja Excel?
Ya, ada beberapa cara untuk mempercepat kinerja Excel. Pertama, kurangi jumlah file terbuka. Semakin banyak file yang terbuka, semakin banyak ruang memori yang dibutuhkan oleh Excel. Kedua, matikan fitur yang tidak diperlukan. Klik File > Options > Advanced, kemudian scroll ke bawah dan matikan fitur yang dianggap tidak diperlukan. Ketiga, gunakan file dengan ukuran yang lebih kecil. Semakin besar ukuran file Excel, semakin lama waktu yang dibutuhkan untuk membuka dan mengedit file.
2. Apakah ada add-in Excel yang bermanfaat?
Ya, ada beberapa add-in Excel yang dapat membantu meningkatkan produktivitas. Salah satunya adalah Power Query, yang dapat membantu memfilter, menggabungkan, dan mentransformasikan data. Add-in lainnya adalah Analysis ToolPak, yang menyediakan berbagai rumus dan fungsi untuk pegangan data, dan Solver yang membantu mengoptimalkan solusi model matematika dan ekonomi.