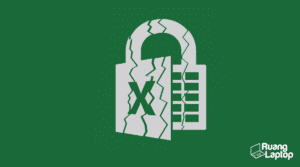Excel merupakan salah satu aplikasi yang sangat berguna untuk kegiatan pekerjaan maupun personal. Namun, seperti aplikasi lainnya, kadang-kadang pengguna mengalami masalah saat membuka atau mengakses file Excel. Masalah tersebut dapat berupa file yang tidak bisa dibuka, file yang tidak bisa diedit, dan lain sebagainya.
Cara Mengatasi File Excel yang Tidak Bisa Dibuka
Jika Anda mengalami masalah saat membuka file Excel, Anda bisa mencoba beberapa cara berikut untuk mengatasinya:
- Memperbaiki file
- Menyimpan file ke format lain
Jika file Excel yang tidak bisa dibuka tersebut merupakan file yang penting dan tidak ingin hilang, Anda bisa mencoba memperbaikinya terlebih dahulu sebelum membuka file tersebut. Caranya adalah dengan membuka aplikasi Excel dan mengklik tombol File, lalu Open, dan pilih file Excel yang ingin diperbaiki. Setelah itu, klik tombol Open dan pilih Open and Repair.
Jika memperbaiki file tidak berhasil, Anda bisa mencoba menyimpan file ke format lain seperti CSV atau PRN. Caranya adalah dengan membuka file Excel yang ingin Anda ubah formatnya, lalu klik tombol Save As dan pilih format file yang diinginkan. Setelah itu, klik tombol Save.
Cara Mengatasi File Excel yang Tidak Bisa Diedit
Jika Anda mengalami masalah saat mengedit file Excel, Anda bisa mencoba beberapa cara berikut untuk mengatasinya:
- Mengecek permisi file
- Mengubah file menjadi format terbaru
Mungkin saja file Excel yang ingin Anda edit tersebut memiliki hak akses yang hanya memperbolehkan Anda untuk membaca file tersebut saja. Anda bisa mengecek permisi file Excel tersebut dengan mengklik kanan file tersebut, lalu pilih Properties dan cek tab Security. Jika hak aksesnya hanya untuk membaca, Anda bisa mengubahnya dengan mengklik tombol Edit, lalu pilih user akun yang ingin Anda berikan hak akses untuk mengedit file tersebut.
Jika file Excel yang ingin Anda edit berasal dari versi Excel yang lama, hal ini dapat menyebabkan file tersebut tidak bisa diedit di versi Excel yang baru. Anda bisa mencoba menyimpan file tersebut ke format terbaru Excel dengan mengeklik tombol File, lalu Save As dan pilih format file Excel terbaru yang diinginkan.
FAQ
Berikut ini adalah beberapa pertanyaan yang sering ditanyakan tentang masalah file Excel yang tidak bisa dibuka atau diedit:
1. Apa penyebab file Excel tidak bisa dibuka?
Penyebab dari file Excel yang tidak bisa dibuka bisa bermacam-macam, seperti file tersebut korup, atau Anda tidak memiliki program untuk membuka file tersebut di komputer Anda.
2. Bagaimana cara mengatasi file Excel yang tidak bisa dibuka?
Beberapa cara yang dapat dilakukan untuk mengatasi file Excel yang tidak bisa dibuka adalah dengan memperbaiki file atau menyimpan file ke format lain.
Demikian informasi tentang cara mengatasi masalah file Excel yang tidak bisa dibuka atau diedit. Dengan mengetahui beberapa cara di atas, diharapkan Anda dapat mengatasi masalah tersebut dengan mudah dan cepat. Jika masih mengalami masalah dengan file Excel, Anda bisa mencari bantuan dari teknisi komputer atau membaca tutorial online yang lebih spesifik.