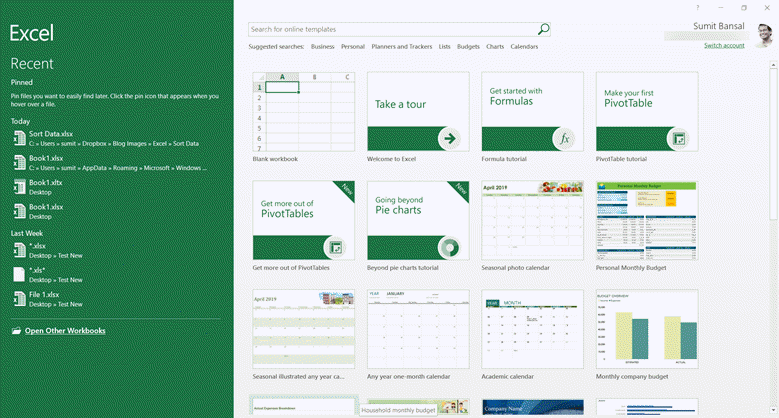Apakah Anda pernah mengalami masalah dengan file Excel yang tidak bisa diedit, dibuka, atau disimpan? Jangan khawatir, Anda bukan satu-satunya yang mengalami hal ini. Kami telah mengumpulkan beberapa cara mengatasi masalah ini agar Anda dapat kembali bekerja dengan file Excel Anda seperti biasa.
1. Cara Akses File Excel yang Tidak Bisa Diedit
Salah satu masalah paling umum yang dialami oleh pengguna Excel adalah ketika mereka tidak dapat mengedit file Excel tertentu. Biasanya, ketika Anda membuka file Excel dan mencoba mengubahnya, Anda akan menerima pesan kesalahan bahwa file tersebut hanya dapat dibaca atau hanya dapat diedit oleh pengguna tertentu.
Untuk mengatasi masalah ini, ikuti langkah-langkah ini:
- Buka file Excel yang ingin Anda edit.
- Pilih File > Info di panel navigasi.
- Pada kolom “Protect Workbook”, klik tombol “Protect Workbook” dan pilih “Mark as Final”.
- Kemudian, klik “OK” pada pesan konfirmasi yang muncul.
- Jika Anda menerima pesan kesalahan lainnya, pilih “OK” dan Excel akan membuka file tersebut sebagai file read-only.
- Untuk mengubah file menjadi file yang dapat diedit kembali, klik tombol “Edit Anyway” di bagian atas layar.
2. Cara Mengatasi File Excel Tidak Bisa Dibuka Langsung
Saat membuka file Excel, seringkali Anda mungkin mengalami masalah di mana file Excel Anda tidak dapat dibuka langsung dari tempat penyimpanan seperti desktop atau folder. Untuk mengatasi masalah ini, ikuti langkah-langkah di bawah ini:
- Buka Excel dan pilih “Open” dari halaman awal.
- Pilih “Browse” dan cari file Excel yang ingin Anda buka.
- Klik kanan pada file dan pilih “Open With”.
- Pilih “Microsoft Excel” dari daftar program yang tersedia dan Excel akan membuka file Excel seperti yang diharapkan.
Pertanyaan yang Sering Diajukan (FAQ)
1. Bagaimana jika file Excel saya tidak dapat disimpan?
Jika Anda mengalami masalah ketika mencoba menyimpan file Excel Anda, cobalah langkah-langkah berikut:
- Periksa apakah Anda sudah melakukan perubahan apa pun pada file sejak Anda membukanya.
- Jika ya, klik tombol “Save As” dan simpan file dengan nama yang berbeda. Jangan menimpa file asli Anda.
- Jika muncul pesan kesalahan saat mencoba menyimpan file di lokasi tertentu, coba menyimpan file di lokasi yang berbeda.
2. Apakah ada cara untuk memulihkan file Excel yang rusak?
Jika file Excel Anda rusak, cobalah langkah-langkah berikut:
- Buka Excel dan pilih “Open” dari halaman awal.
- Pilih “Browse” dan cari file Excel yang rusak.
- Pilih “Open and Repair” dari menu drop-down di samping tombol “Open”.
- Excel akan memperbaiki file Excel yang rusak secara otomatis.
Video YouTube
Dalam video ini, Anda akan mempelajari cara mengatasi file Excel yang tidak dapat dibuka. Video ini akan memberi tahu Anda bagaimana cara mengubah pengaturan Excel Anda sehingga dapat membuka file yang tidak dapat dibuka sebelumnya.
Kami harap informasi ini bermanfaat bagi Anda dan dapat membantu Anda mengatasi masalah yang mungkin muncul saat bekerja dengan file Excel Anda.