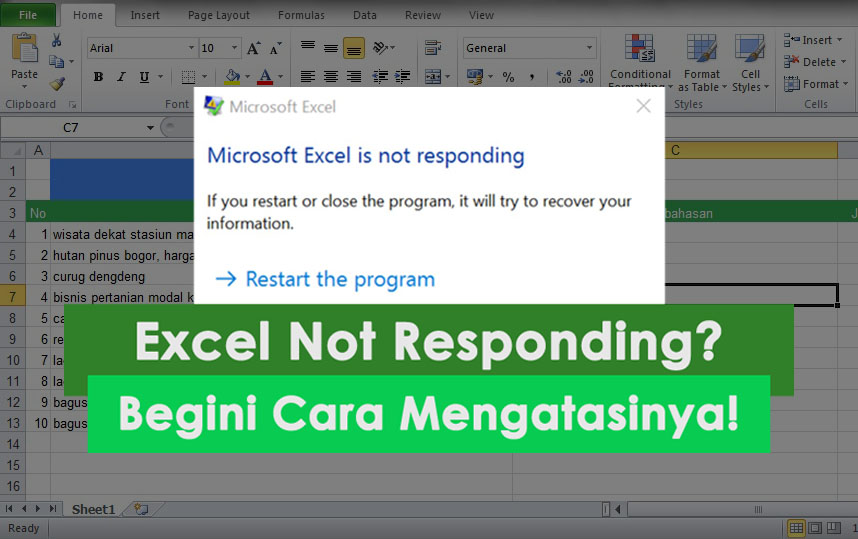Dalam dunia kerja, Microsoft Excel merupakan salah satu alat yang sangat penting. Banyak pekerjaan yang memerlukan keahlian dalam menggunakan software ini, mulai dari pembuatan laporan, analisis data, hingga perencanaan anggaran. Namun, beberapa masalah teknis kadang-kadang dapat menghambat kinerja pengguna. Berikut adalah beberapa masalah umum yang sering dialami pengguna Excel beserta tips dan trik untuk mengatasinya.
Gambar 1: Cara Mengatasi Excel Not Responding dengan Mudah
Excel Not Responding
Saat pengguna mencoba membuka atau menyimpan file, Excel mungkin dapat menjadi tidak responsif dan terus bekerja pada tugas yang dilakukan. Ini dapat terjadi akibat masalah dengan add-ins atau file yang rusak. Cobalah untuk mengikuti langkah-langkah berikut untuk mengatasi masalah ini:
- Tunggu beberapa saat (jangan end task) dan biarkan Excel bekerja pada tugas yang diminta.
- Jika setelah beberapa menit Excel masih tidak merespons, coba tekan tombol Control + Alt + Delete dan buka Task Manager. Cari Excel.exe di daftar dan lakukan end task. Jangan khawatir, data Anda akan tetap aman karena Excel akan otomatis menyimpan hasil pekerjaan Anda saat Anda membuka kembali file tersebut.
- Jika masalah ini terjadi pada satu file tertentu, cobalah untuk menyimpan file dengan nama yang berbeda. Jika ini membantu, berarti file asli mengalami kerusakan dan perlu diperbaiki.
- Non-aktifkan semua add-ins di Excel dan coba buka file lagi. Jika file dapat dibuka setelah add-ins dimatikan, maka masalah dapat diatasi dengan mengaktifkan add-ins satu per satu dan mengidentifikasi add-ins yang menyebabkan masalah.
Gambar 2: Cara Akses File Excel yang Tidak Bisa Diedit
File Excel Tidak Dapat Diedit
Ketika pengguna mencoba untuk menyimpan perubahan pada sebuah file, Excel mungkin memunculkan pesan yang mengatakan bahwa file tersebut hanya dapat dibaca. Hal ini dapat terjadi akibat beberapa alasan, salah satunya adalah karena file tersebut dilindungi oleh password. Untuk mengatasi masalah ini, simak langkah-langkah di bawah ini:
- Cobalah untuk menyimpan file dengan nama yang berbeda. Jika ini berhasil, maka masalah tersebut mungkin disebabkan oleh hak akses folder dan file yang perlu diubah oleh administrator.
- Lakukan klik kanan pada file Excel dan pilih Properties. Pastikan bahwa pilihan Read-only tidak dicentang.
- Jika file tersebut dilindungi oleh password, coba masukkan password dengan benar. Jika password salah, maka pengguna akan diminta untuk memasukkan password yang benar.
- Jika semua langkah ini tidak memecahkan masalah, mungkin file tersebut terkunci oleh pengguna lain yang sedang membukanya. Silakan hubungi mereka untuk meminta bantuan.
Video: Cara Mengatasi Masalah Tampilan Di Excel
FAQ
Pertanyaan 1: Bagaimana cara mengatasi error #REF! pada Excel?
Jawaban: Error #REF! muncul saat pengguna menghapus atau memindahkan sel atau range data yang digunakan oleh formula. Untuk mengatasi masalah ini, silakan lakukan salah satu dari tiga pilihan berikut:
- Jika data yang dihapus atau dipindahkan belum dicantumkan pada formula, perbaiki formula Anda agar mengacu pada sel yang benar.
- Jika data yang dihapus atau dipindahkan telah dicantumkan pada formula, coba buka pra-salinan file Excel sebelum data tersebut dihapus atau dipindahkan.
- Jika pra-salinan file Excel tidak tersedia, cari data yang hilang dengan membuat baris atau kolom baru dan memindahkan sel atau range data Anda.
Pertanyaan 2: Bagaimana cara mengatasi error #VALUE! pada Excel?
Jawaban: Error #VALUE! dapat muncul pada saat pengguna mencoba untuk menjumlahkan atau melakukan operasi pada data yang salah atau tidak valid. Berikut adalah beberapa cara untuk mengatasi masalah ini:
- Cek kembali data yang digunakan dalam formula dan pastikan bahwa data tersebut berisi angka dan bukan teks.
- Jika data menggunakan tanda baca seperti koma atau tanda titik, pastikan bahwa Excel dapat mengenali tanda baca tersebut. Opsi tersebut dapat diubah di menu Options > Advanced.
- Periksa formula Anda dan pastikan bahwa tidak ada tanda “=” yang berlebihan.
- Jika data berasal dari sumber eksternal seperti database atau server, pastikan bahwa koneksi ke sumber data tersebut masih berfungsi dengan baik.
Dengan mengatasi masalah-masalah teknis yang muncul di Excel, pengguna dapat meningkatkan efisiensi dan efektivitas kerja mereka. Selain itu, dengan mengetahui cara mengatasi masalah secara cepat dan efektif, waktu Anda akan lebih produktif dan efektif.