Excel is a widely used software for data management, analysis, and presentation. However, sometimes you may encounter issues when opening or editing an Excel file. This can be frustrating and time-consuming, but don’t worry, there are solutions to these problems. In this article, we’ll show you how to fix common Excel file issues and provide some tips to make your work with Excel smoother.
 Cara Mengatasi File Excel yang Tidak Bisa Dibuka
Cara Mengatasi File Excel yang Tidak Bisa Dibuka
If you can’t open an Excel file, there are a few things you can try:
The file is corrupted
The most common reason why you can’t open an Excel file is that the file is corrupted. A file can become corrupted for various reasons, such as power failure, system crash, or file transfer error. When a file is corrupted, Excel cannot read its contents and will display an error message. If you encounter this problem, try the following solutions:
- Open the file in Safe Mode: Sometimes Excel can open a corrupted file in Safe Mode. To open Excel in Safe Mode, press and hold the Ctrl key while clicking the Excel icon. When Excel prompts you to confirm, click Yes.
- Use the built-in repair tool: Excel has a built-in repair tool that can fix some types of corruption. To use the repair tool, open Excel and go to File > Open. In the Open dialog box, select the corrupted file, click the drop-down arrow next to the Open button, and select Open and Repair.
- Use a third-party repair tool: If the built-in repair tool does not work, you can try a third-party repair tool. There are many commercial and free tools available online that can repair corrupt Excel files. However, be careful when downloading and installing these tools, as some of them may contain malware.
The file is password protected
If an Excel file is password protected, you need to enter the correct password to open it. If you enter the wrong password, Excel will display an error message. If you forgot the password, try the following solutions:
- Check if the password is case-sensitive: Excel passwords are case-sensitive. Make sure you enter the password exactly as it is, with the correct capitalization.
- Try common passwords: If you can’t remember the password, try common passwords such as “password”, “123456”, “admin”, etc. Don’t use the same password for multiple files or accounts, and avoid using predictable passwords such as your date of birth or pet’s name.
- Use a third-party password recovery tool: If the above methods don’t work, you can try a third-party password recovery tool. There are many commercial and free tools available online that can recover Excel passwords. However, be careful when downloading and installing these tools, as some of them may contain malware.
 Cara Mengatasi Format File CSV yang Tidak Teratur di Microsoft Offices
Cara Mengatasi Format File CSV yang Tidak Teratur di Microsoft Offices
A CSV (Comma-Separated Values) file is a plain text file that contains data separated by commas. CSV files are commonly used for data exchange between different software programs. However, sometimes CSV files may appear garbled and disorganized when opened in Microsoft Excel. This is because Excel may not recognize the delimiter used in the file, or the encoding of the file may not be compatible with Excel.
If you encounter this problem, try the following solutions:
Import the CSV file with Text Import Wizard
Excel has a Text Import Wizard that can help you import CSV files correctly. To use the Text Import Wizard, follow these steps:
- Open Excel and go to Data > From Text/CSV.
- In the Import Text File dialog box, select the CSV file you want to import and click Import.
- In the Text Import Wizard dialog box, select Delimited as the file type and click Next.
- Select the delimiter used in the CSV file (comma, semicolon, or other) and click Next.
- Select the data format of each column (General, Text, Date, etc.) and click Finish.
- Excel will import the data from the CSV file and organize it in the worksheet.
Change the delimiter in the CSV file
If the Text Import Wizard does not work, you can try changing the delimiter used in the CSV file. To do this, follow these steps:
- Open the CSV file in a text editor such as Notepad.
- Replace all commas (or other delimiters) with semicolons (or another delimiter that Excel recognizes).
- Save the file with a new name and close the text editor.
- Open Excel and go to Data > From Text/CSV.
- Select the modified CSV file and click Import.
- Follow the steps in the Text Import Wizard to import the data.
 Cara Akses File Excel yang Tidak Bisa Diedit
Cara Akses File Excel yang Tidak Bisa Diedit
If you can open an Excel file but cannot edit it, the file may be in read-only mode. This means that the file has been locked to prevent accidental changes. To edit the file, you need to unlock it by following these steps:
- Open the Excel file in question.
- Click on the File tab, then click on Info.
- Click on the Protect Workbook dropdown menu and select Protect Current Sheet.
- Uncheck the “Protect Worksheet and Contents of Locked Cells” box, then click OK.
- Enter the password (if any) and click OK.
- You can now edit the file as usual.
 Cara Akses File Excel yang Tidak Bisa Diedit
Cara Akses File Excel yang Tidak Bisa Diedit
If you encounter a read-only Excel file, it means that the file has been marked as final and can no longer be edited. This may be intentional, for example, if the file is a report or a presentation that should not be changed. However, if you need to make changes to the file, you can try the following solutions:
Disable read-only mode
If the read-only mode is caused by a setting in Excel, you can disable it by following these steps:
- Open the Excel file in question.
- Click on the File tab, then click on Info.
- Click on the Protect Workbook dropdown menu and select Mark as Final.
- Click on the Edit Anyway button, then enter the password (if any).
- The file is now editable.
Create a copy of the file
If the read-only mode cannot be disabled, you can create a copy of the file and edit the copy. To create a copy of the file, follow these steps:
- Open the read-only Excel file.
- Click on the File tab, then click on Save As.
- Select a location to save the copy, then enter a new name for the file.
- Click Save.
- Edit the copy of the file as usual.
FAQ
Q: Can Excel be used for data analysis?
A: Yes, Excel is one of the most popular tools for data analysis. You can use Excel to do various types of data analysis, such as filtering, sorting, summarizing, and charting. Excel also supports advanced data analysis features such as PivotTables, PivotCharts, and Power Query.
Q: Where can I find Excel tutorials?
A: There are many online resources where you can find Excel tutorials, such as Microsoft’s official Excel training center, YouTube, Udemy, Coursera, and many others. You can also find many books and ebooks on Excel at your local library or online bookstore.
Conclusion
Microsoft Excel is a powerful software for data management and analysis, but it can be frustrating when you encounter file issues. By following the solutions provided in this article, you can fix common Excel file issues and work with Excel more efficiently. Remember to save your work frequently and back up your files to avoid losing your data. With a little patience and practice, you can become an Excel pro in no time!
 Cara Mengatasi File Excel yang Tidak Bisa Dibuka
Cara Mengatasi File Excel yang Tidak Bisa Dibuka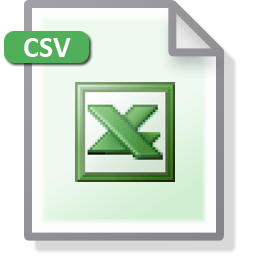 Cara Mengatasi Format File CSV yang Tidak Teratur di Microsoft Offices
Cara Mengatasi Format File CSV yang Tidak Teratur di Microsoft Offices Cara Akses File Excel yang Tidak Bisa Diedit
Cara Akses File Excel yang Tidak Bisa Diedit Cara Akses File Excel yang Tidak Bisa Diedit
Cara Akses File Excel yang Tidak Bisa Diedit