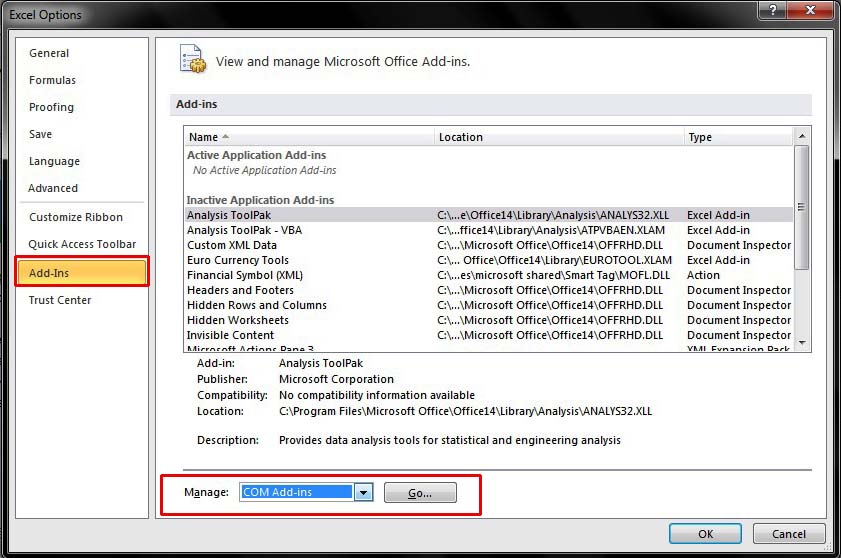Cara Mengatasi Masalah pada Excel
Microsoft Excel adalah salah satu aplikasi pengolah data yang banyak digunakan oleh masyarakat. Namun, seperti aplikasi lainnya, Excel juga bisa mengalami beberapa masalah teknis. Berikut adalah beberapa masalah Excel yang sering terjadi dan cara mengatasinya.
Gambar 1: Cara Mengatasi Excel Tidak Bisa Save
Saat menggunakan Excel, seringkali terjadi masalah yang menyebabkan file Excel tidak bisa di-save. Hal ini disebabkan oleh beberapa hal seperti adanya beberapa cell yang terlindung atau terkunci, file dalam mode pembacaan saja, atau error pada file Excel.
Cara Mengatasi
- Cek apakah masalah terjadi karena adanya beberapa cell yang terkunci. Dalam kondisi ini, pastikan untuk membuka proteksi sheet pada file Excel Anda. Dalam menu bar toolbar pada Excel, pilih Tab Review, lalu pilih Unprotect Sheet.
- Cek apakah file sedang dalam mode pembacaan saja. Jika iya, Excel tidak akan menyimpan perubahan yang telah Anda buat di file. Pastikan untuk keluar dari mode Read Only dengan menutup file Excel dan memeriksa kembali status file Anda di explorer.
- Jikapun cara diatas tidak berhasil, ada kemungkinan ada error pada file Excel. Untuk memperbaiki file Excel yang rusak, Anda dapat menjalankan scan disk pada sistem Anda atau menggunakan software khusus untuk memperbaiki file Excel corrupt.
Gambar 2: Cara Mengatasi Peringkat Ganda pada Excel
Peringkat ganda juga menjadi masalah yang sering terjadi pada Excel. Masalah ini biasanya muncul ketika seseorang mencoba menyortir data di Excel. Saat data di-sort, Excel akan menampilkan data yang double atau berulang.
Cara Mengatasi
- Salin data yang Anda inginkan ke sheet baru. Anda bisa menghapus data di file yang lama atau membuat file baru kemudian paste data yang telah disalin.
- Lakukan proses sort terhadap data Anda. Open the data you want to sort, and choose Data > Sort.
- Setelah data tersusun, buka tab remove duplicate. Excel akan memberikan notifikasi kepada Anda mengenai jumlah duplikat yang terdeteksi pada data Anda. Pilih kolom atau range cell yang ingin dihapus duplikatnya, lalu pastikan untuk memilih opsi “My data has headers” pada menu ini. Selanjutnya klik OK, dan duplikat pada data Anda akan dihapus.
Gambar 3: Cara Mengatasi Excel Found Unreadable Content In Xlsb Office 2010
Pesan “Excel Found Unreadable Content In Xlsb Office 2010” pada saat membuka file Excel adalah masalah yang lumrah terjadi. Pesan ini umumnya muncul ketika file Excel rusak atau terkendala saat memuat data.
Cara Mengatasi
- Coba buka file Excel Anda dan lihat di mana letak pesan error. Beberapa pesan error dapat Anda perbaiki dengan keluar dari program Excel dan kemudian buka kembali file Anda.
- Anda juga bisa mencoba membuka file Excel Anda di mode Safe. Cara ini dilakukan untuk mengatasi masalah-masalah yang muncul ketika membuka file Excel secara normal. Anda dapat melakukannya dengan menggunakan mode aman pada Excel.
- Terakhir, coba untuk memperbaiki file Excel tersebut dengan menggunakan software khusus untuk memperbaiki file Excel yang rusak.
Gambar 4: Cara Mengatasi Excel Not Responding dengan Mudah
Seringkali ketika menggunakan Excel, kita akan mengalami masalah dimana program tersebut menjadi not responding. Masalah ini umumnya terjadi karena program Excel tidak mampu menangani operasi data yang banyak atau terlalu berat untuk computer Anda.
Cara Mengatasi
- Pertama-tama, keluar dari program Excel dan matikan semua program tambahan atau add-ins yang Anda instal. Beberapa add-ins mungkin tidak compatible dengan Excel versi Anda.
- Jika masalah tetap terjadi, coba untuk mematikan add-ins yang tidak diperlukan di Excel. Anda dapat melakukannya dengan mengikuti langkah-langkah berikut ini :
- Buka Excel, lalu klik File > Options > Add-Ins.
- Pada Manage, pilih COM Add-ins, lalu klik Go
- Untuk menonaktifkan add-in, hapus checklist pada add-in yang ingin Anda nonaktifkan.
- Klik OK, kemudian coba untuk menjalankan proses yang sebelumnya mengakibatkan masalah pada Excel Anda.
FAQ
1. Apakah ada cara memperbaiki file Excel yang rusak?
Iya, ada. Kamu bisa menjalankan scan disk pada sistem Anda atau menggunakan software khusus untuk memperbaiki file Excel corrupt.
2. Apakah masalah Excel Not Responding terjadi hanya karena file Excel yang terlalu besar?
Tidak. Masalah ini juga bisa terjadi karena program Excel tidak mampu menangani operasi data yang banyak atau terlalu berat untuk komputer Anda.